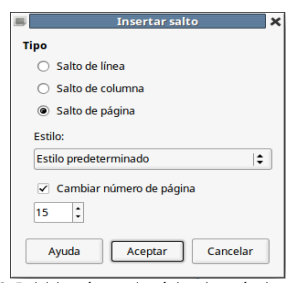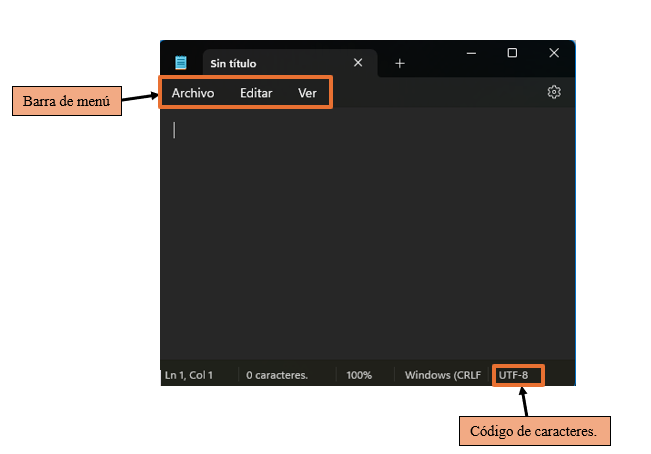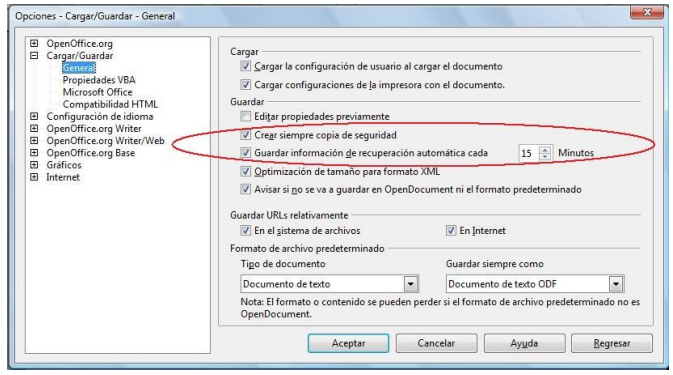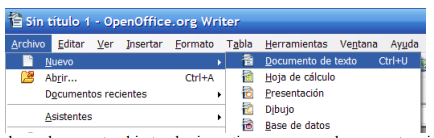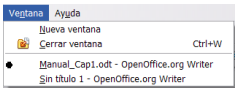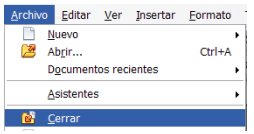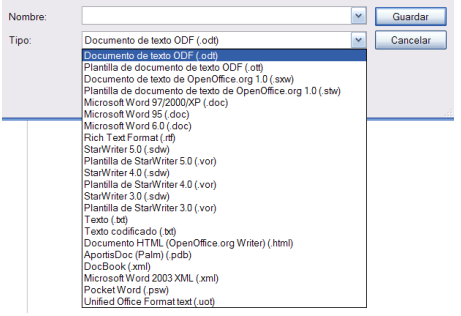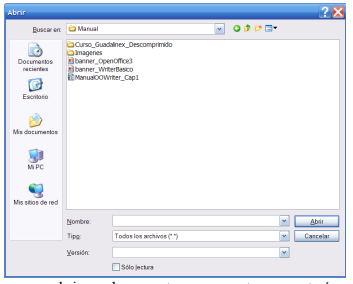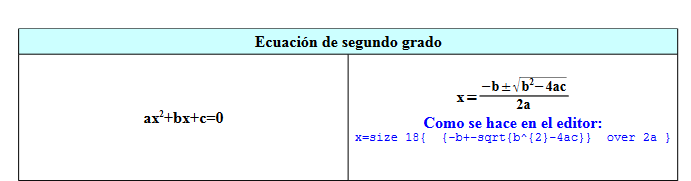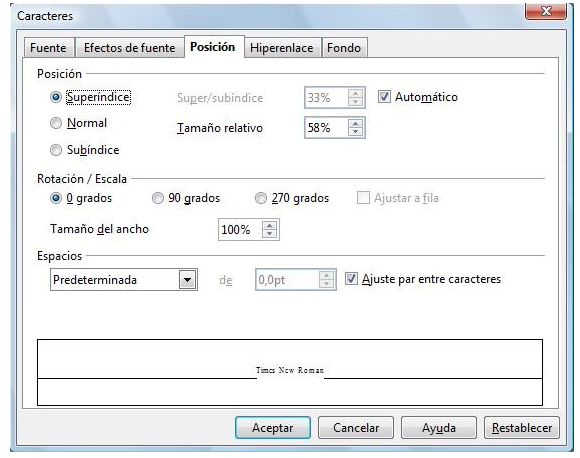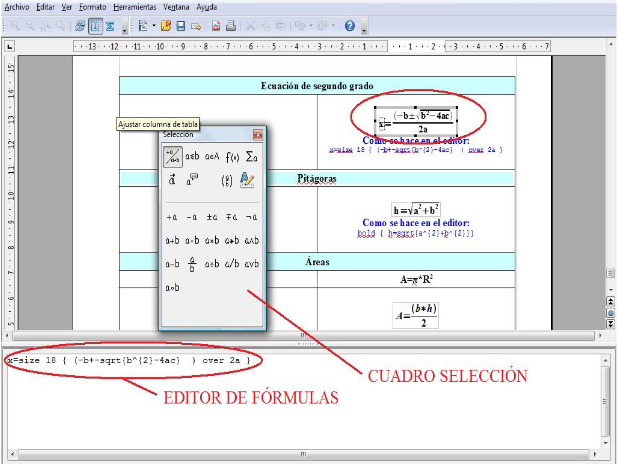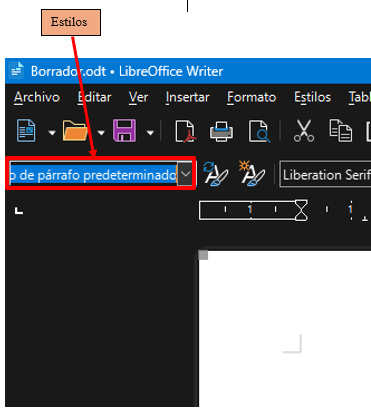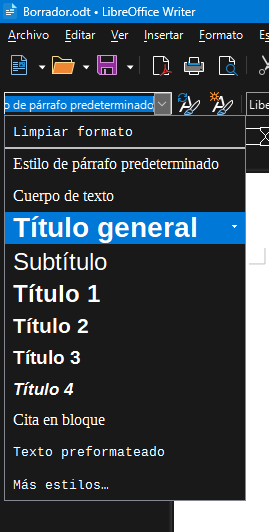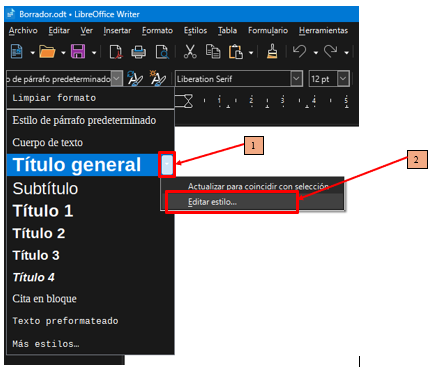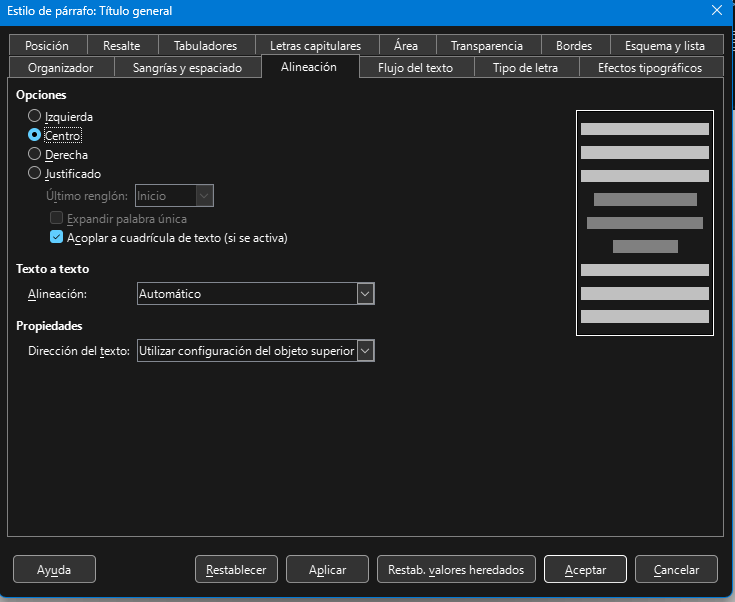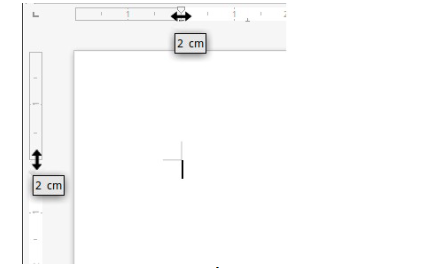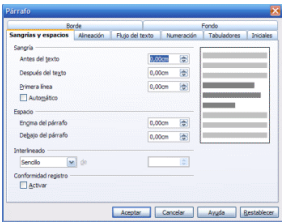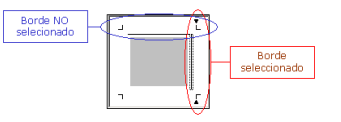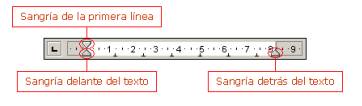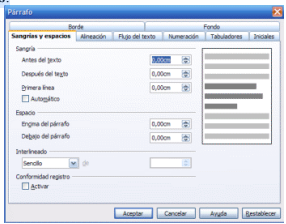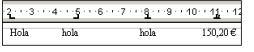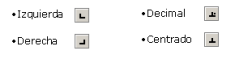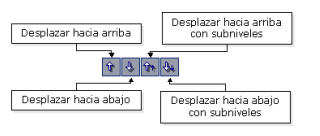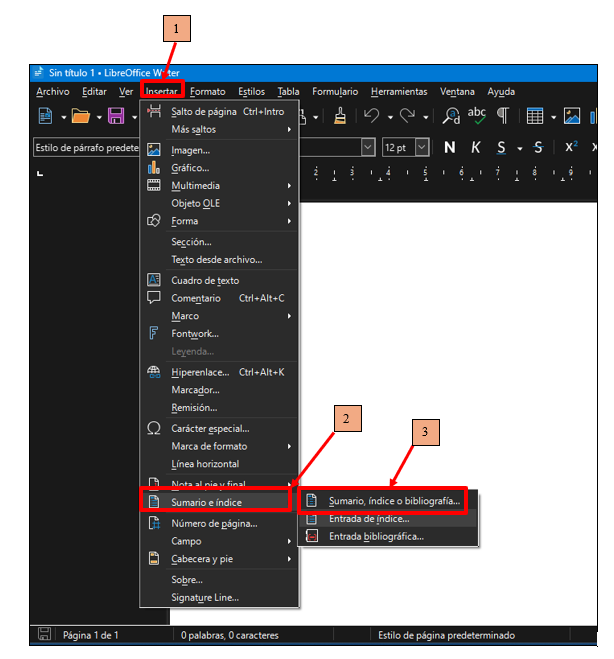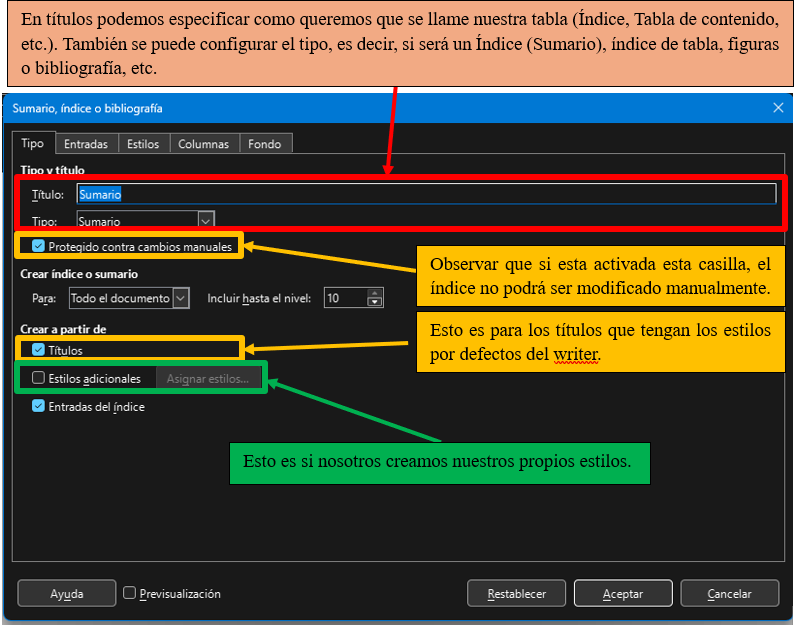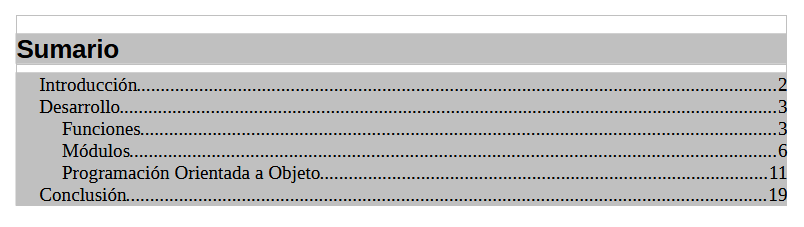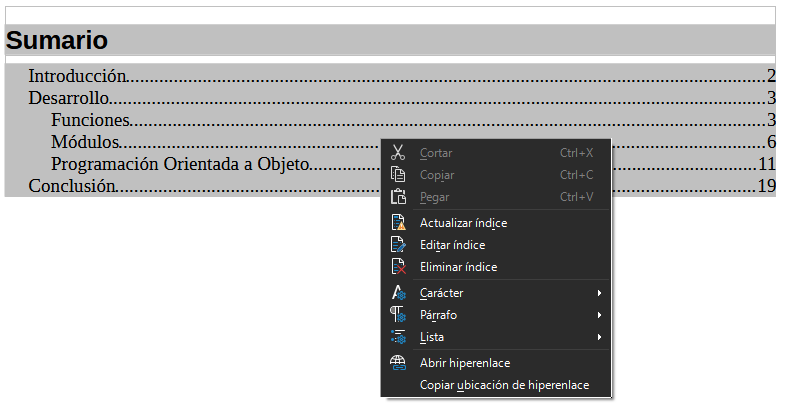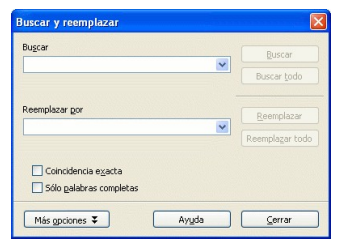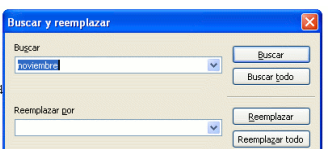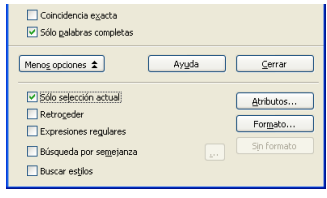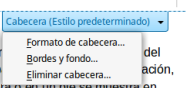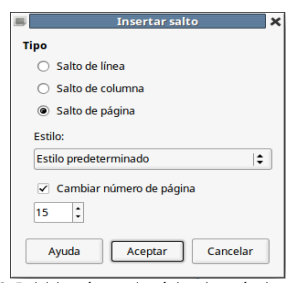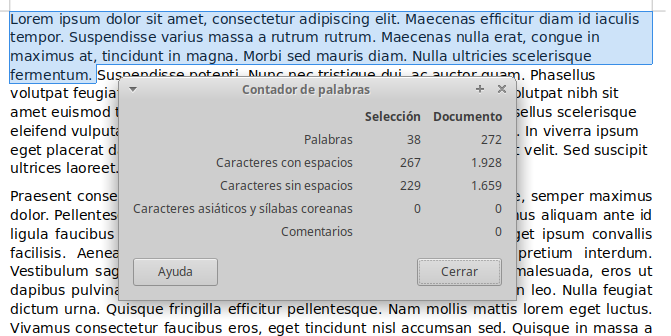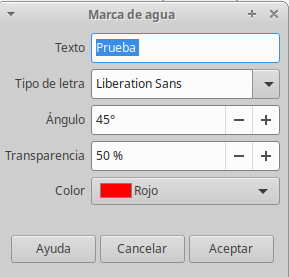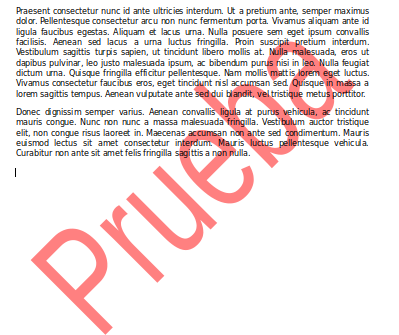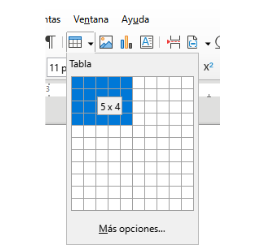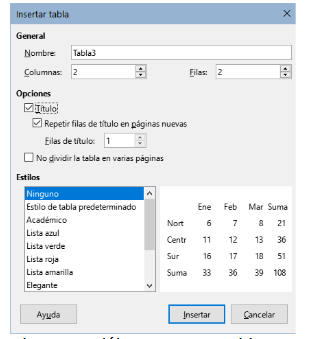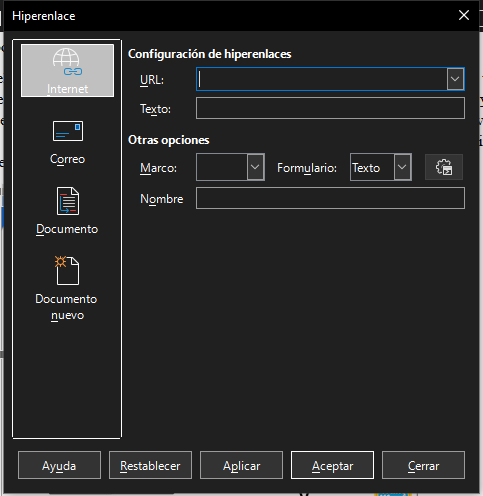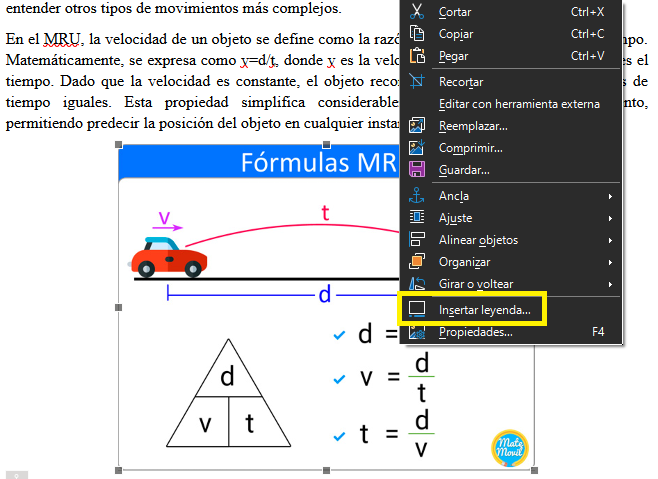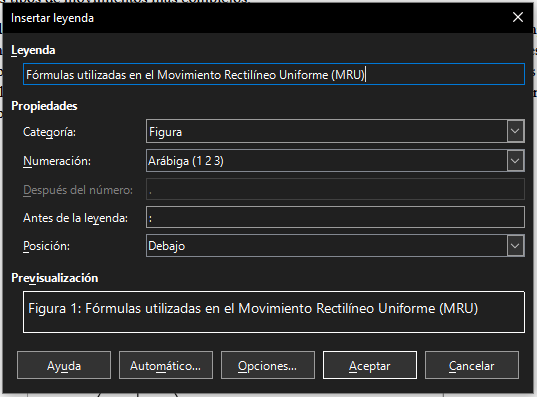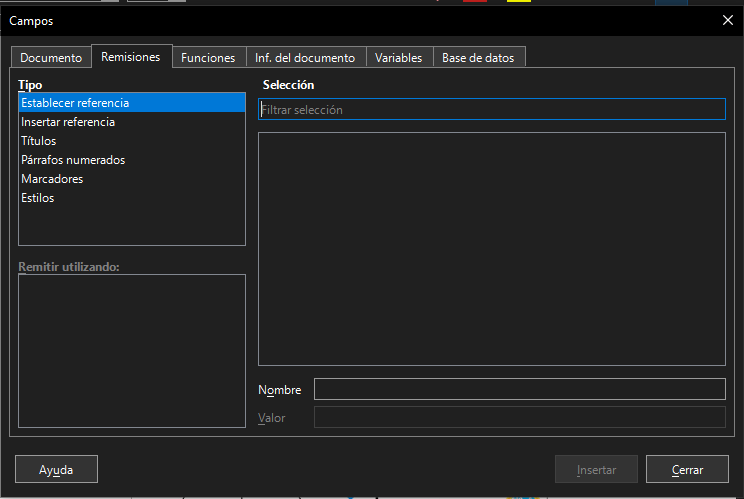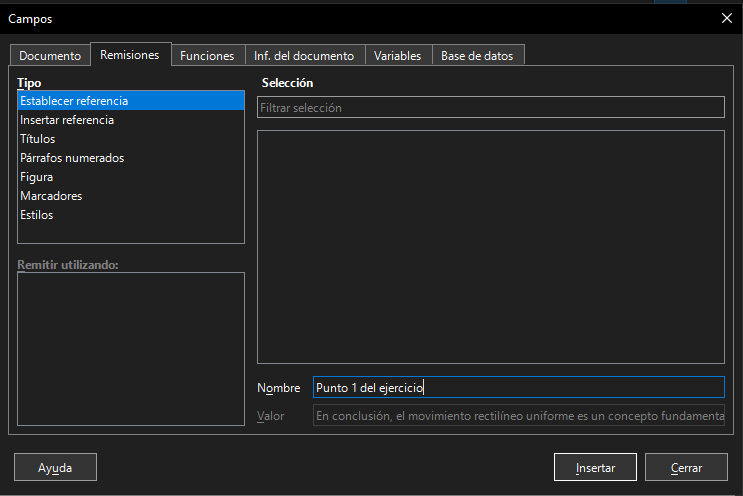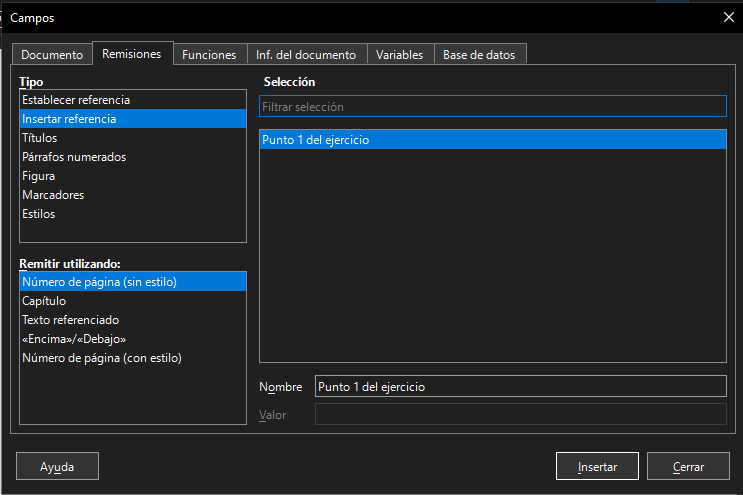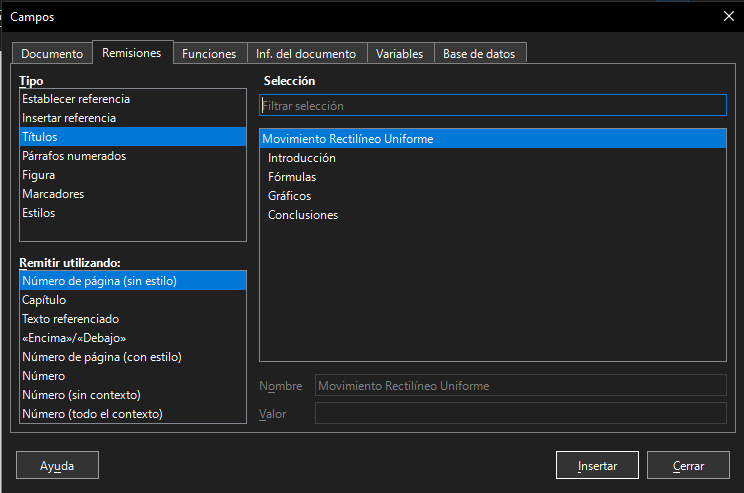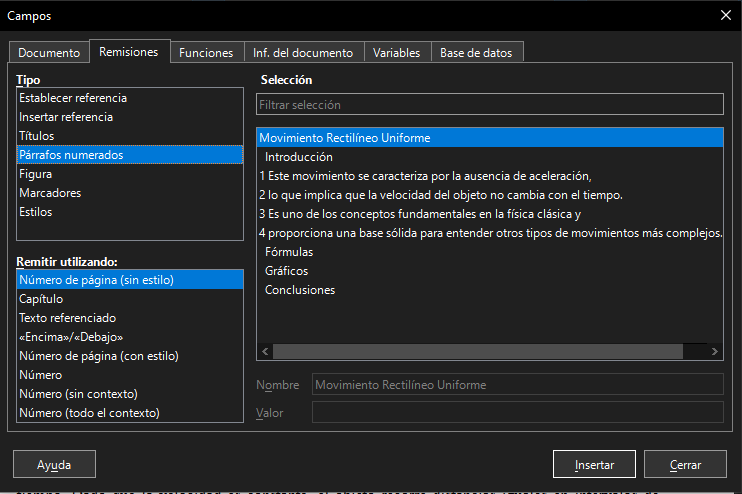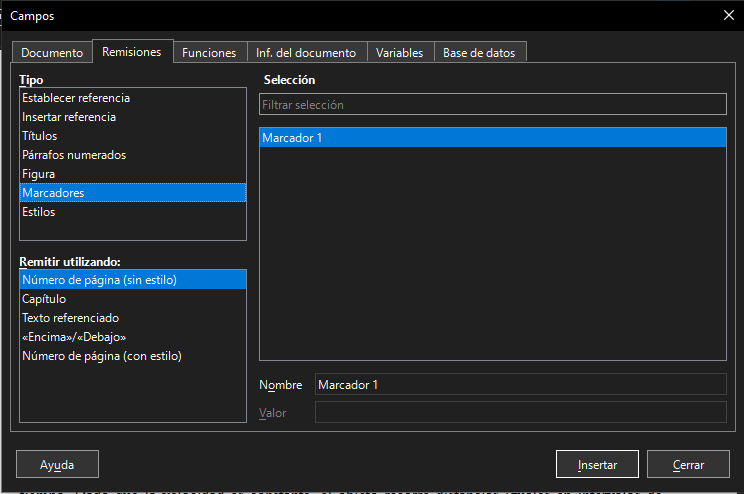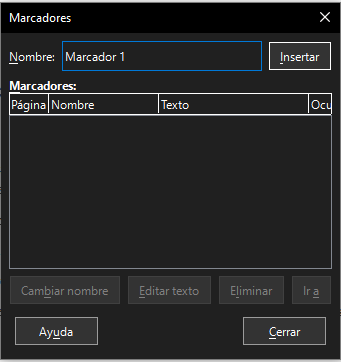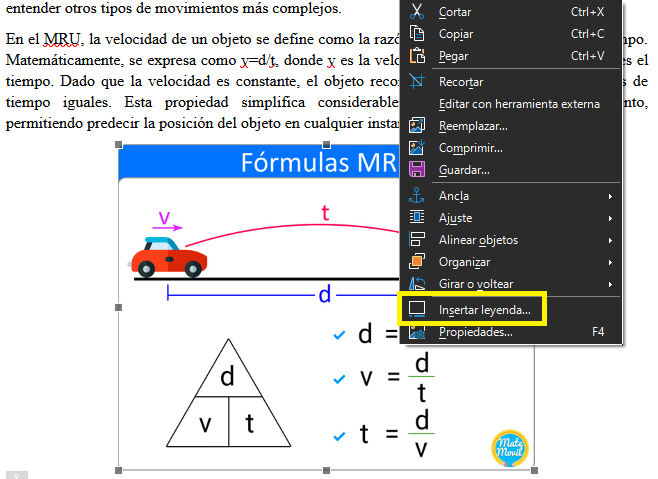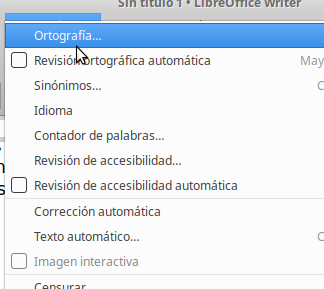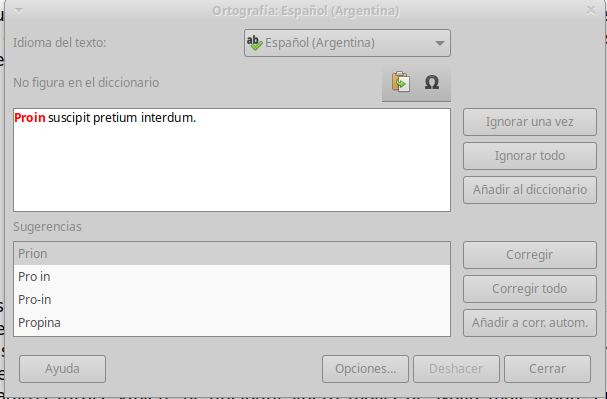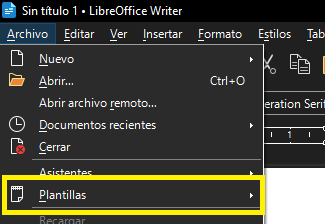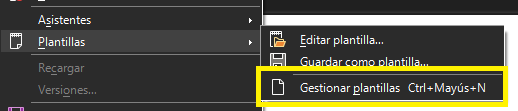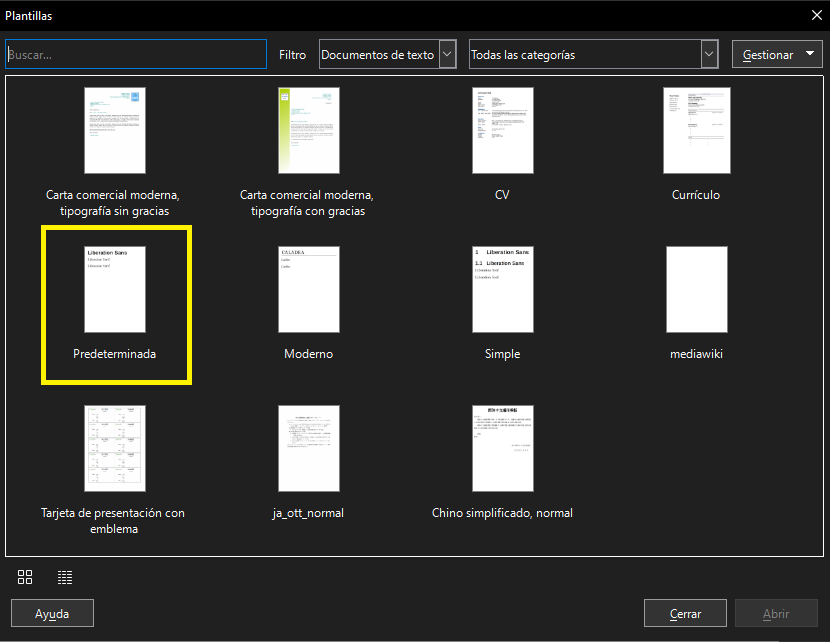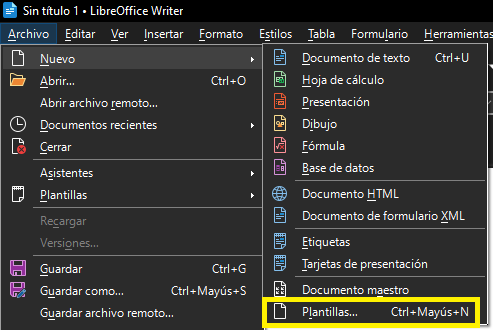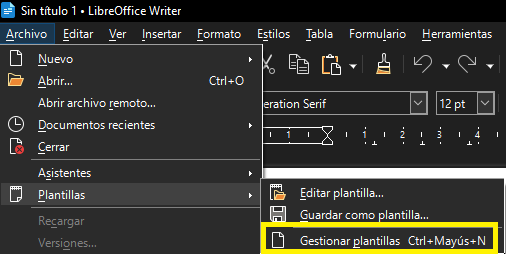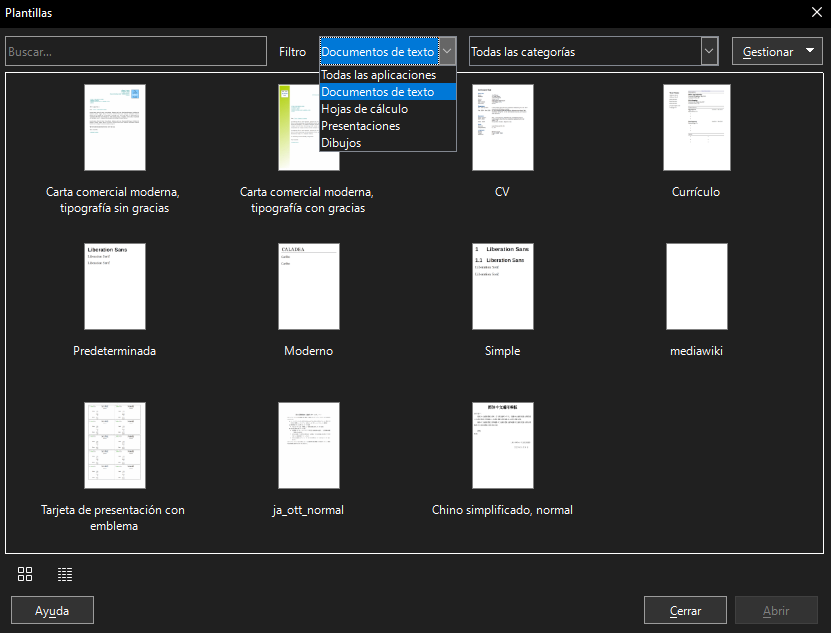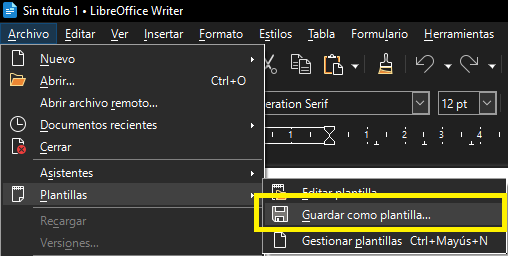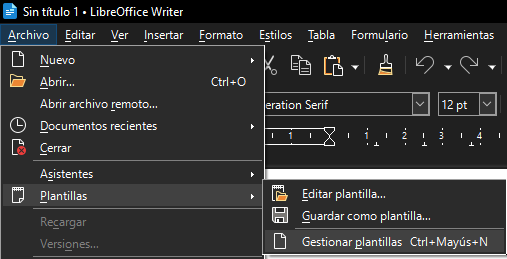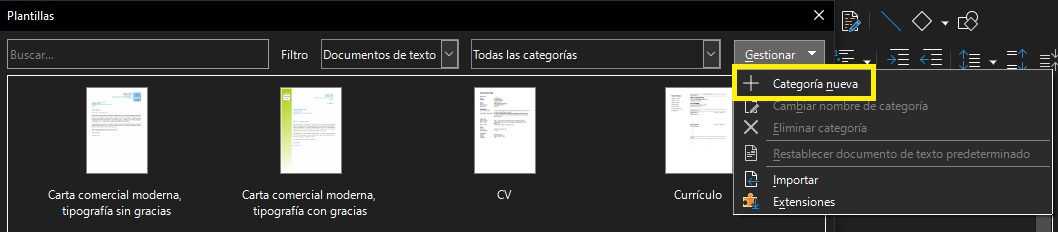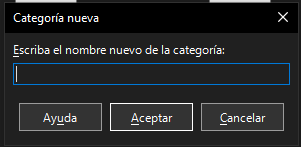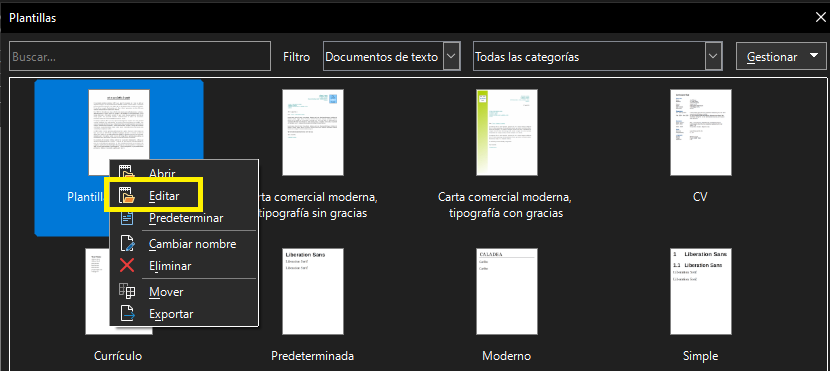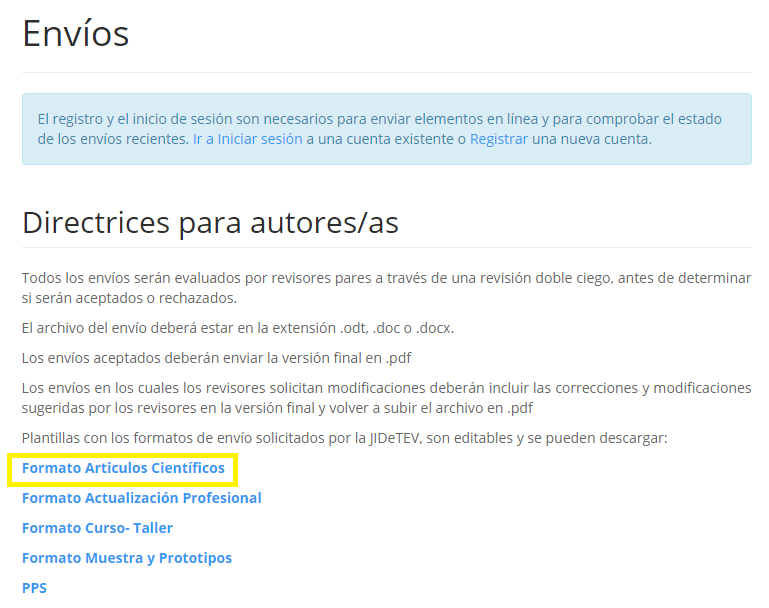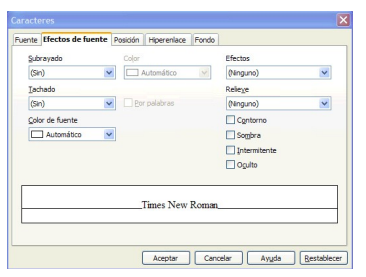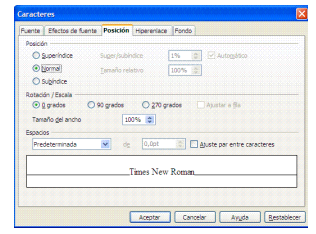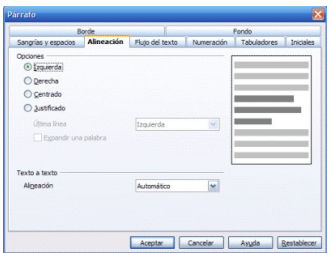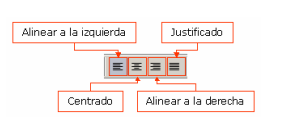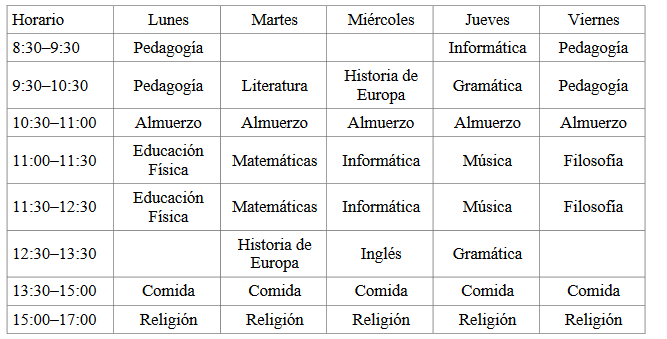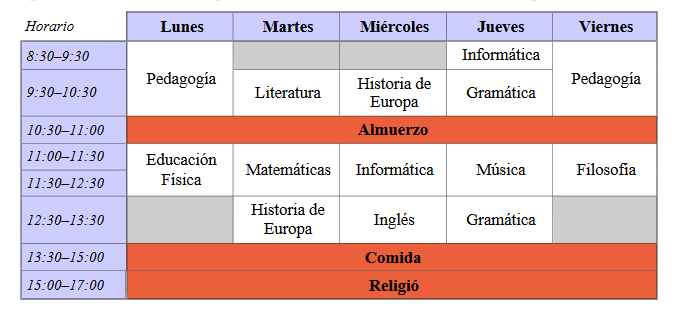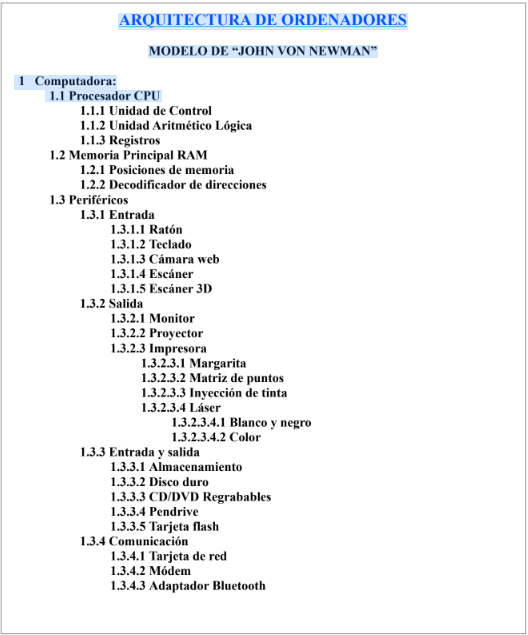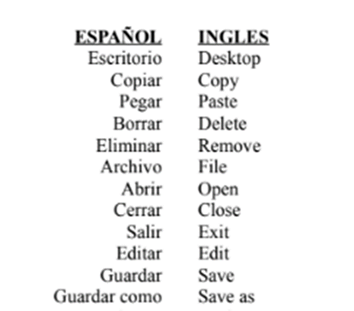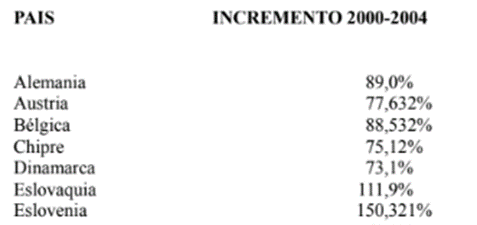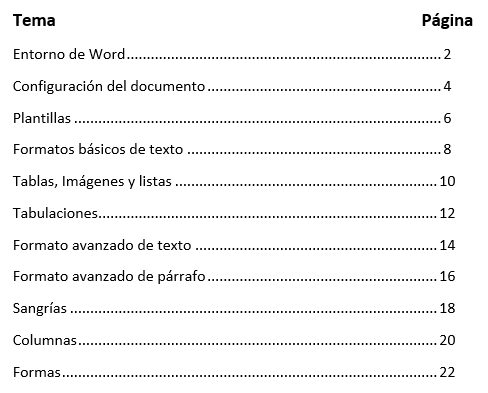4.12. Encabezados y Pie de Página
Una cabecera o encabezado es un área que aparece en la parte superior de la página, por encima del margen.
Un pie de página aparece en la parte inferior, debajo del margen.
ATENCIÓN: La cabecera o el pie son propiedades del estilo de página. Hay que activar o desactivar las cabeceras o pies en los estilos de página del documento.
CREAR ENCABEZADO/PIE
- Menú Insertar/Cabecera y pie/Cabecera/Estilo predeterminado o
- Hacer clic por encima del margen superior para hacer que aparezca el marcador Cabecera y hacer click en el signo +.

Después de que se haya creado una cabecera, aparece una flecha en el marcador de cabecera la que permite desplegar un menú con opciones para trabajar con la cabecera/encabezado.
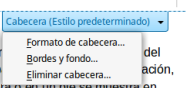
Para dar formato a la cabecera, bien seleccionar Formato/Página/Cabecera.
Numerar páginas
Para mostrar números de página en forma automática:
1) Insertar una cabecera o pie
2) Colocar el cursor en la cabecera o pie, donde quiera que aparezca el número de página y seleccionar Insertar/Número de página.
Para incluir el número total de páginas:
1) Insertar el número de página como en el punto anterior
2) Escribir algún separador (por ej; ”/" o la palabra "de") y hacer click en Insertar/Campo/Total de páginas.
Reiniciar numeración de páginas
Suponer que se quiere numerar un documento con varios capítulos donde el Capítulo 1 comience en la pagina 1, el Capítulo 2 en la página 25 y el Capítulo 3 en la 51. Entonces:
Método 1:
1) Colocar el cursor en el primer párrafo de la página nueva.
2) Seleccionar Formato/Párrafo.
3) En la pestaña Flujo de texto del diálogo Párrafo/Saltos.
4) Seleccionar Insertar/Con estilo de página y especificar el estilo a usar.
5) Especificar el número de página del que se empezará y pulse Aceptar.
Método 2:
1) Hacer click en Insertar/Salto manual.
2) Por defecto, en el diálogo, está seleccionado Salto de página (Figura 23)
3) Seleccionar el estilo de página deseado.
4) Seleccionar Cambiar número de página.
5) Especificar el número de página desde el que quiere empezar y haga clic en Aceptar.