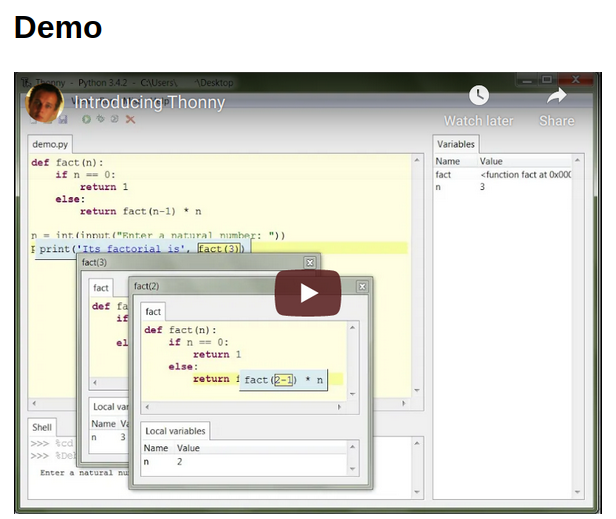Instalaciones de IDE
| Sitio: | Facultad de Ingeniería U.Na.M. |
| Curso: | Informática ET241/EM241/IC241/IN241/IM204 |
| Libro: | Instalaciones de IDE |
| Imprimido por: | Invitado |
| Día: | miércoles, 9 de julio de 2025, 13:58 |
1. MU Editor
En este link: https://codewith.mu/es/howto/ podemos ver como instalar MU Editor.
Esta IDE es muy liviana y tiene un diseño limpio y despojado.
2. Objetivos
Este libro pretende ayudar a los alumnos a instalar las distintas IDEs que pueden usar.
TODAS son libre, sin costo.
El alumno deberá elegir la mas adecuada para su equipo y versión de Sistema Operativo.
En el Libro donde se comentan las IDEs podrá encontrar observaciones de la Cátedra sobre las características de cada una, lo que le permitirán tener el criterio para seleccionar.
La cátedra NO SOPORTE sobre instalación de estas IDEs. En los sitios de cada una de ellas podrá encontrar una guía completa y actualizada.
Este libro pretende ayudar a los alumnos a instalar las distintas IDEs que pueden usar ante cualquier duda recomendamos
3. Visual Studio (Python)
Esta IDE, es de Microsoft, al igual que todas las que usamos en la materia son Libres, se pueden instalar SIN costo.
Sirve para muchos Lenguajes, y es por eso que puede ser algo mas complejas que otras.
En este link: Instalar Visual Studio les orienta sobre como instalar esta IDE.
En este Link : Instalación de Visual Studio Community les explica como instalar los elementos que permitan programar en Python con Visual Studio.
3.1. Spyder en Linux
Guia de Instalación de Spyder en Linux-Ubuntu
4. Spyder
En el sitio de Spyder se encuentra un documento sobre el tema:
https://docs.spyder-ide.org/current/installation.html
 Nota del sitio
Nota del sitio
Para la mayoría de los usuarios de Windows y macOS, recomendamos nuestros instaladores independientes como la opción más sencilla y robusta para obtener Spyder. Para los usuarios que necesitan compatibilidad con Linux, complementos de Spyder de terceros o compatibilidad con Variable Explorer con paquetes instalados a medida, todas las capacidades que los instaladores independientes aún no brindan actualmente, recomendamos utilizar distribuciones basadas en Conda. La compatibilidad con Linux, complementos y administración de paquetes/entornos en los instaladores independientes se encuentra actualmente en desarrollo activo para futuras versiones de Spyder.
4.1. Spyder en Windows
Guía para la instalación del IDE Spyder para Microsoft Windows:
*Guía elaborada para Windows 10, los pasos pueden variar con otras versiones.
Para poder realizar la instalación del IDE Spyder debemos seguir los siguientes pasos:
1. Saber qué tipo de sistema operativo contamos, para ello:
Abrimos equipo, en el “fondo” hacemos CLICK DERECHO y elegimos del menú
desplegable la opción PROPIEDADES.
 Se nos abrirá una ventana parecida a la de abajo, donde debemos buscar la
Se nos abrirá una ventana parecida a la de abajo, donde debemos buscar la
información del tipo de sistema.
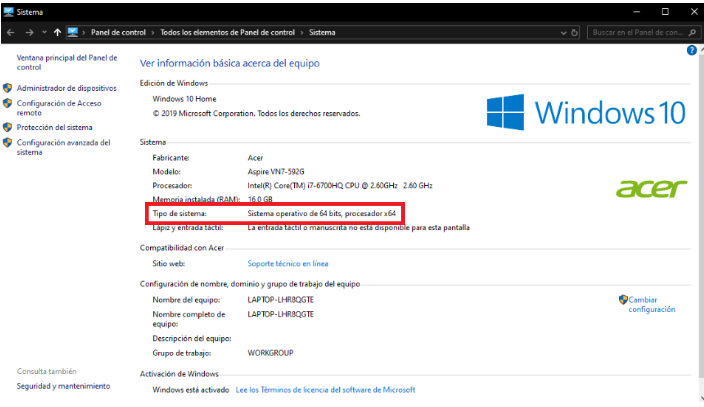
texto x86, se está haciendo alusión a un SO de 32 bits).
2. Una vez que conocemos el sistema operativo con el que cuenta la PC, debemos
descargar el instalador del Spyder. Esto se hace a través de un paquete de
Anaconda:
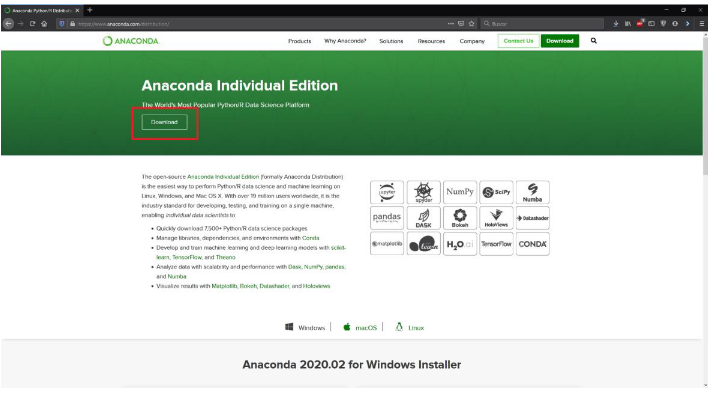
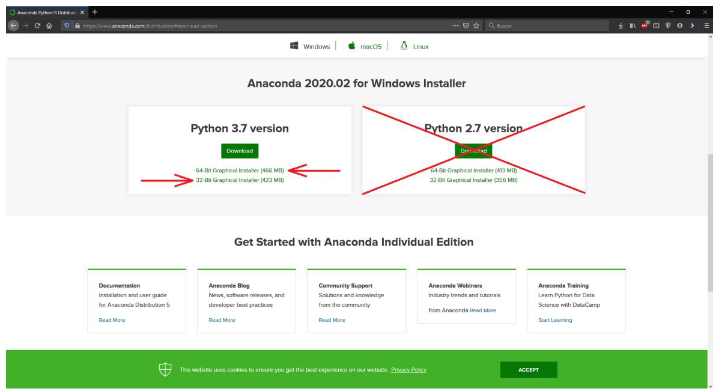
función de que SO tenemos (punto 1). Una vez clickeado, nos aparecerá una
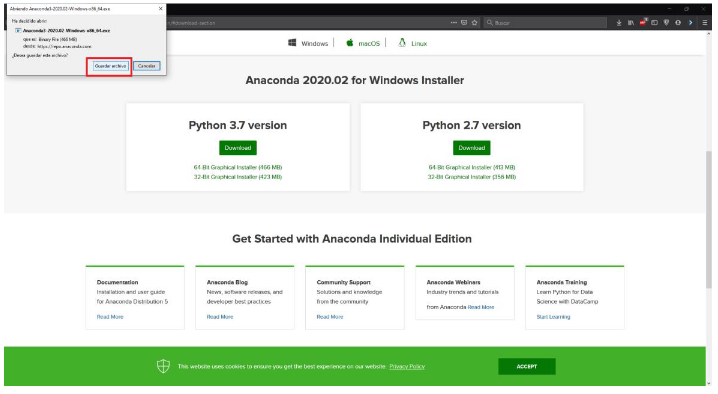
DOBLE CLICK IZQUIERDO (el archivo se encuentra en la carpeta de descargas la
cual está en función del navegador utilizado y la configuración de la PC, por
defecto ubicada en C:\NOMBRE_DE_USUARIO\Descargas)
4. Una vez ejecutado el instalador, generalmente nos aparecerá una ventana
como la de abajo, donde debemos hacer CLICK IZQUIERDO en el botón
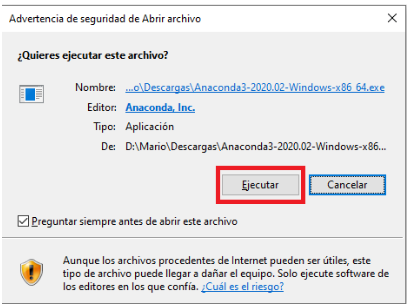

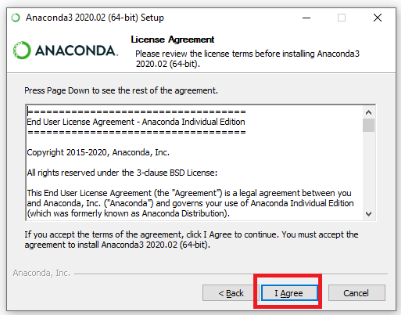
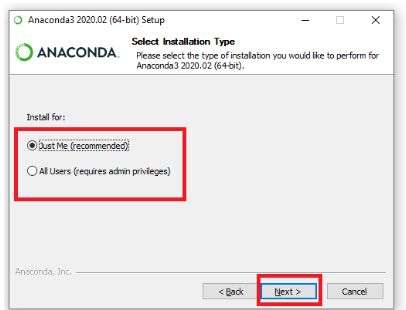
que se esté usando, All Users para instalarlo en todos los usuarios de la PC).

dejar por defecto la ubicación que nos aparezca). Luego damos CLICK
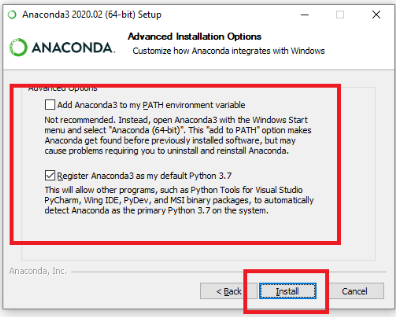
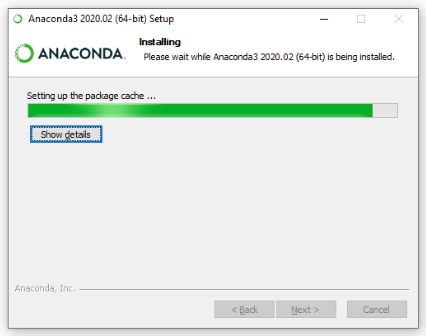
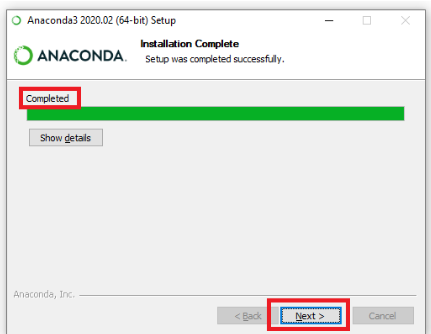
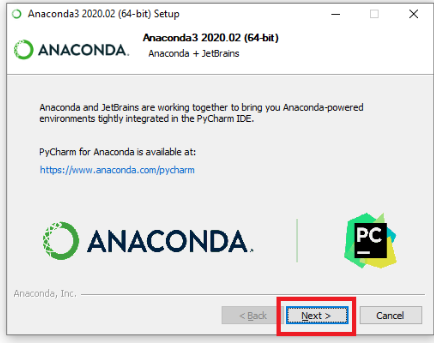
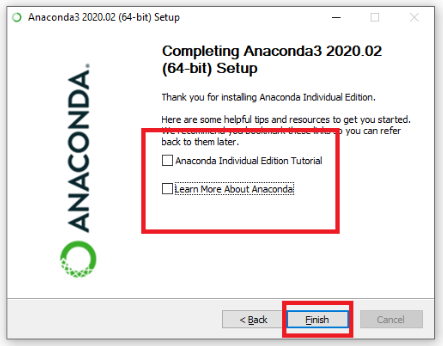
SPYDER. Como hacemos para abrirlas:
Para abrir el Interprete de ANACONDA (llamado Anaconda Prompt) debemos
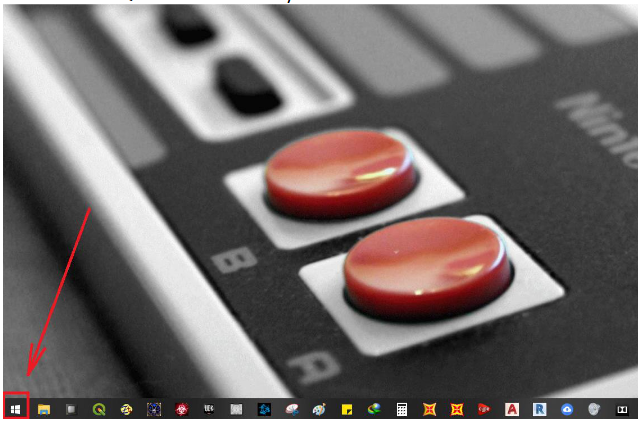

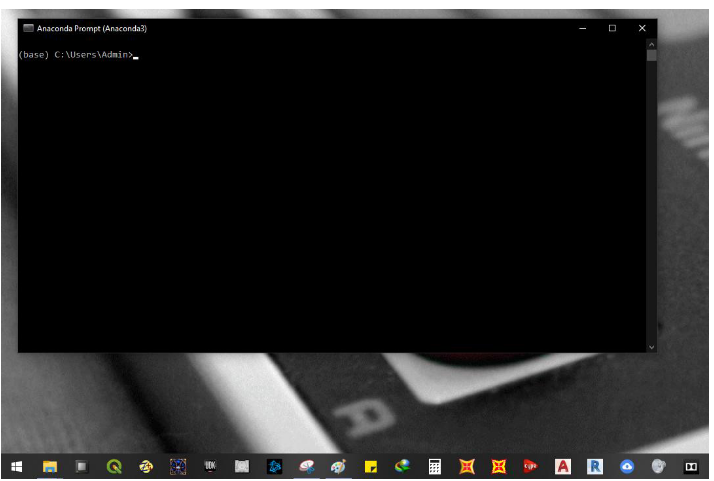 Abriéndose de esta manera el intérprete.
Abriéndose de esta manera el intérprete.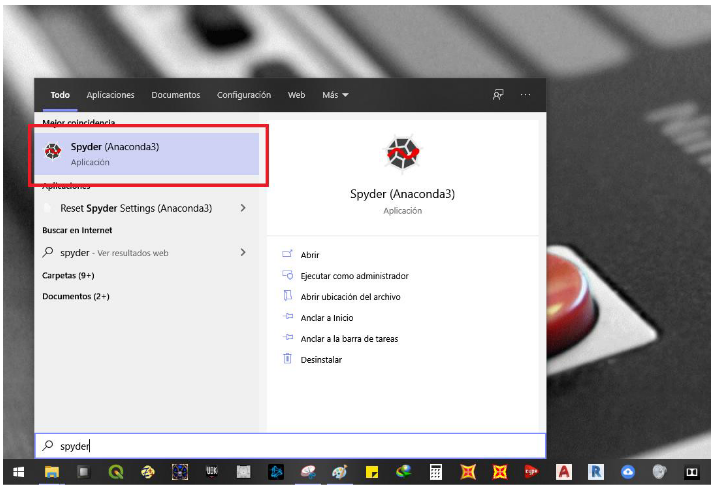
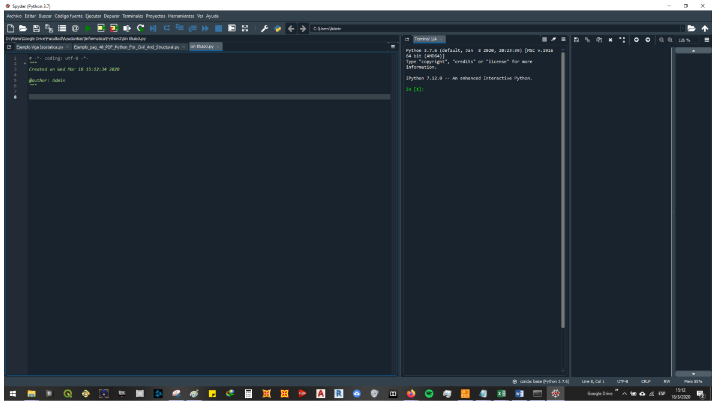
5. Thonny
Thonny es un programa muy interesante para empezar a aprender Python, ya que engloba tres de las herramientas fundamentales para trabajar con el lenguaje: intérprete, editor y depurador.
Es libre, muy liviano y minimalista.
En su sitio web : https://thonny.org/ puede elegir la versión a descargar:

y sobre el final de la página puede acceder a un video que le muestra como usar la IDE.