Mikrotik
| Sitio: | Facultad de Ingeniería U.Na.M. |
| Curse: | Redes II - IC421 |
| Libro: | Mikrotik |
| Impreso por: | Cuenta visitante |
| Fecha: | sábado, 7 de junio de 2025, 21:00 |
1. Reseteo
El reseteo en cualquier dispositivo consiste en borrar las actuales configuraciones del mismo, de modo que al efectuar un reseteo tendremos el dispositivo tal cual antes de su primer uso, o como "de fábrica".
A continuación se muestran varias formas de realizar este procedimiento.
1.1. Reseteo mediante pantalla tactil
(la pantalla es del tipo resistivo por lo que podemos emplear algun objeto para ayudarnos a navegar de forma mas práctica).
En la pantalla principal buscamos "Reset Configuration" -> La contraseña de administrador por defecto es “1234”. Luego apretamos "enter" (parte superior derecha) y cuando se nos pregunta "Reset all configuration?", respondemos "Yes".
1.2. Resetear por Hardware
Para Resetear por hardware el Mikrotik RB2011 ubicamos en la parte trasera del Equipo el pulsador de Reset.
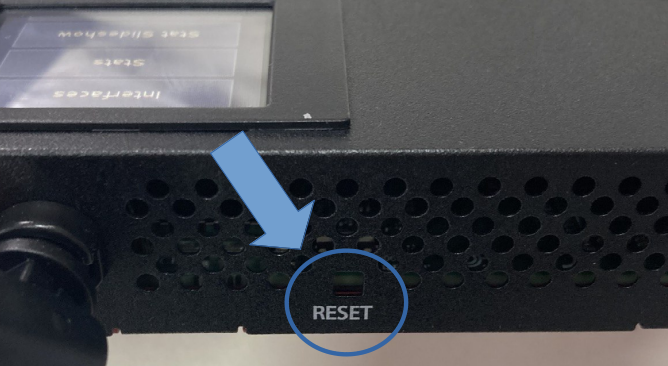
POR FAVOR PRESIONAR LEVEMENTE EL PULSADOR,SI NO SE PUEDE ROMPER, HA PASADO.
1.3. Reseteo mediante WinBox
En los casos no conocemos la dirección IP de nuestro dispositivo o el mismo no es de facil acceso, o no nos encontramos en la misma red podemos optar por este método.
2. Conexión con el dispositivo
Para conectarnos al Dispositivo Mikrotik, una vez reiniciado, depende el modelo podemos hacerlo mediante interfaz cableada o inalámbricamente. Siendo la primera opción la recomendada.
El Router Mikrotik del cual dispone la catedra es el siguiente modelo MikroTik RB2011.
Para conectarnos debemos hacerlo mediante cualquiera de los puertos ethernet frontales. Recomendando hacerlo dejando el puerto 1 libre ya que se acostumbra utilizarlo como puerto WAN.
Nota: en la parte trasera del dispositivo vamos a encontrar un puerto RJ45, el mismo NO es un puerto ethernet, es utilizado para conexión serial.
Si observamos en la parte inferior podemos ver el número de Serie y las direcciones MAC del dispositivo, la cual nos puede servir para identificar el dispositivo si tenemos una lista extensa de Routers en la misma red.
2.1. conexion mediante WinBox
WinBox es una utilidad proporcionada por Miktrotik para poder efectuar las configuraciones del dispositivo, es prácticamente lo mismo que utilizar la interfaz web pero con algunas ventajas adicionales.
NOTA: WinBox es una utilidad de Windows, pero que puede correr en Linux sin problemas mediante Wine.
Nota: Si se sabe la IP del Mikrotik al cual estoy conectado, se puede abrir una pestaña del Navegador el servidor Web del MK y allí permite descargar de manera local el Winbox, que se encuentra en el MK.
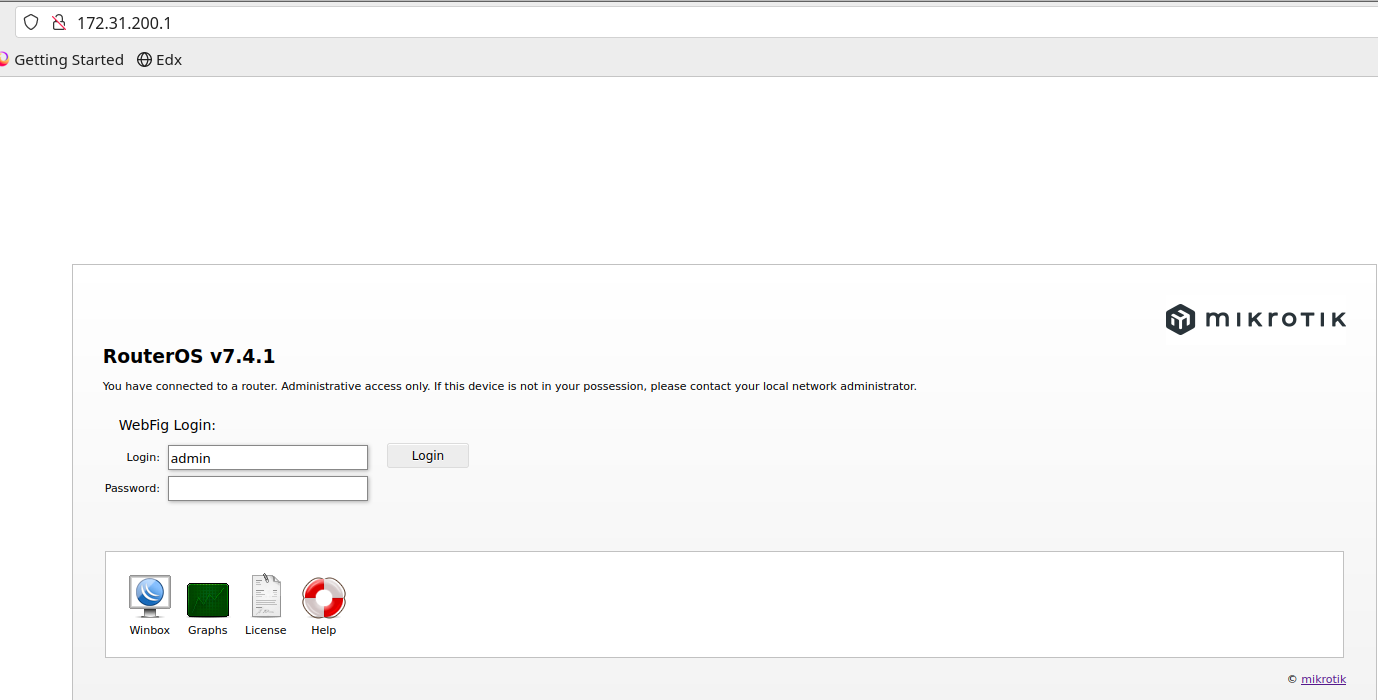
En la figura anterior, se detectó que la IP del MK local era 172.31.200.1.
Nótese lo siguiente: En la lista de dispositivos “Neighbors” o dispositivos cercanos, si hacemos click en la dirección IP la misma se cargará como dispositivo a conectar más arriba “Connect To”. En el caso de que no tengamos una IP en la misma red no vamos a poder conectarnos. Pero en cambio si hacemos click en la dirección MAC del dispositivo vemos que podemos realizar la conexión desde la MAC sin necesidad de pertenecer a la misma red que el Mikrotik.
Tip: Para encontrar fácilmente el dispositivo en la lista desplegada podemos ver los tiempos que estos se encuentran on-line, si conectamos el dispositivo recientemente nos será fácil identificarlo. O podemos guiarnos como vimos por el número de MAC, si tenemos acceso físico fácil al Router.
Al abrir WinBox luego del reinicio nos aparecerá si queremos cargar una configuración por defecto. El programa nos muestra los parámetros que se van a configurar y hasta nos permite descargar el script de configuración para ver en detalle los mismos.
En este caso vamos a seleccionar “Remove Configuration” para no utilizar la misma, ya que si observamos se configura por ejemplo una interfaz WLAN que no utilizaremos ahora y un bridge entre todos los puertos. cosa que no necesitamos.

2.2. conexion mediante interfaz web
Al reiniciar el dispositivo de fábrica veremos que el mismo mostrará en su pantalla el IP que tiene configurado por defecto. 192.168.88.1. Configurando una IP cualquier para encontrarnos en la misma red podemos acceder al servidor web alojado en el dispositivo.
Al abrir la interfaz por razones de seguridad nos pide que cambiemos la clave del mismo (no es obligatorio pero si recomendado en el caso práctico).
Nótese que la interfaz WebFig es la misma que se utiliza en la aplicación WinBox, también podemos acceder a la interfaz de configuración rápida y a la terminal desde el navegador.
2.3. Identificando el dispositivo
Una vez que tengamos abierto y conectado el WinBox, en la barra de herramientas nos dirigimos a “System”, luego “Identify”. De esta forma podemos cambiar la identidad del dispositivo para organizarlo y encontrarlo más fácil dentro de la Red si tenemos varios de ellos. Luego este nombre aparecerá en la ventana de WinBox cuando buscamos los dispositivos.
3. IPv6 Mikrotik
4. Comandos x Terminal
Vamos a presentar varios comandos para configurar el Mikrotik desde la Terminal.
Se puede usa la ayuda accediendo por ssh o desde la new terminal del Winbox para ejecutar los comandos.
SSH
1) asignar contraseña al usuario admin
2) System ->Users ->Password.
3) Habilitar ssh : IP-> Services

Consola
New Terminal

En cualquiera de las opciones comentadas con F1 se logra ayuda.
Recordar que en los equipos portátiles para lograr F1 se puede llega a necesitar presionar "fn".
Veamos como funciona:
Supongamos que queremos asignar dhcp client a eth5:




