Guia GNS3 Simulador
| Sitio: | Facultad de Ingeniería U.Na.M. |
| Curso: | REDES I - IC412 |
| Libro: | Guia GNS3 Simulador |
| Imprimido por: | Invitado |
| Día: | martes, 1 de julio de 2025, 09:51 |
1. Imagen ova
la imagen de la máquina virtual incluye los siguientes sistemas/aplicacines
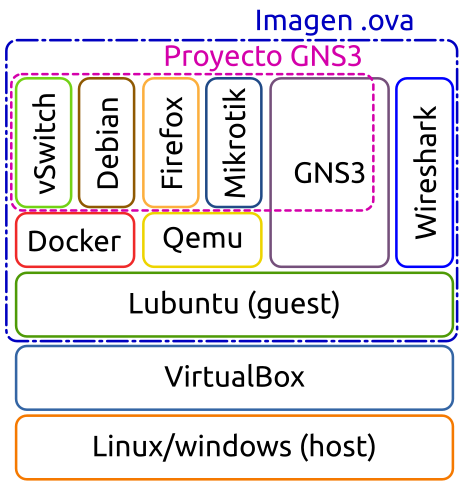
En la cátedra de Comunicaciones 2 se hizo una máquina virtual para ser utilizada al plantear esquemáticos de redes.
La maquina virtual, es un Linux que tiene instalado las siguientes aplicaciones:
- GNS3: que permite expresar un esquemático de redes que tiene:
- Wireshark: antes conocido como Ethereal) es un analizador de protocolos utilizado para realizar análisis y solucionar problemas en redes de comunicaciones.
- Winbox: es una aplicación de Mikrotik RouterOS que nos permite la administración de los equipos usando una interfaz gráfica.
- Firefox: Nevegador.
- Host con Debian.
- etc...
- Wireshark: antes conocido como Ethereal) es un analizador de protocolos utilizado para realizar análisis y solucionar problemas en redes de comunicaciones.
Todo esto está en la máquina virtual la cual se inicia desde Virtual Box y permite acceder y trabajar de manera gráfica en cuestiones de redes.
Esta máquina virtual DEBE ser importada desde el Virtual Box.
Para ello abrimos El VirtualBox, hacemos click en Archivo->Importar..
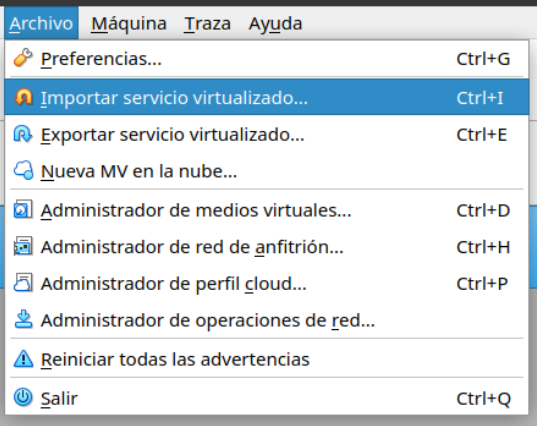
Luego buscamos la imagen a importar de extensión .ova
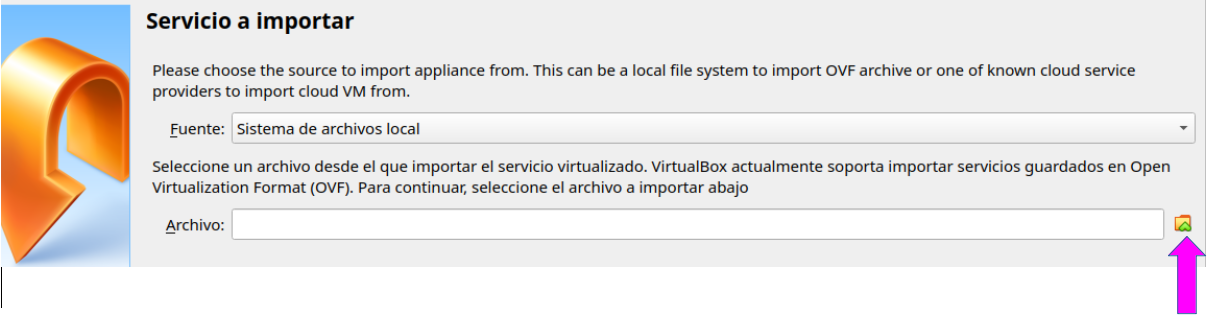
Debería quedar algo así:

Luego :

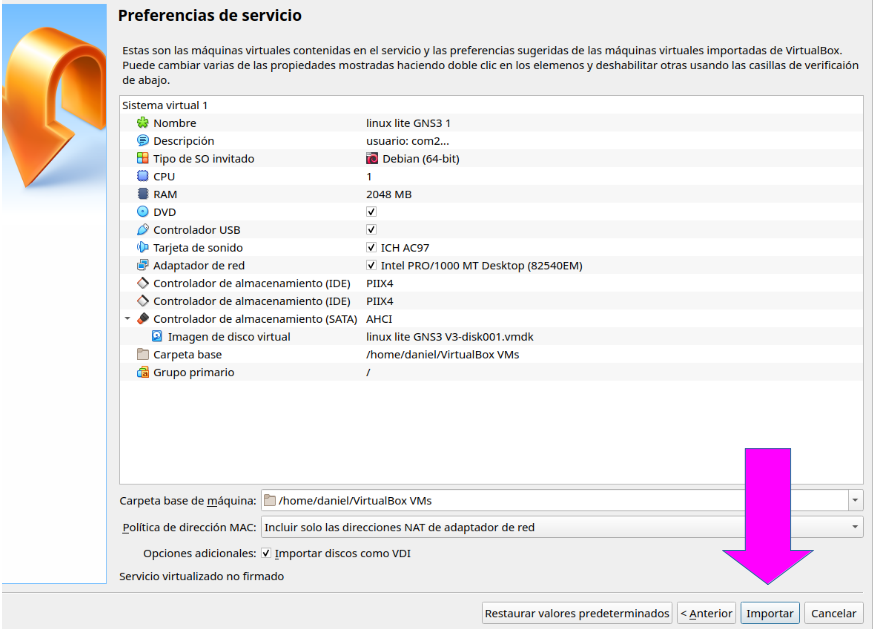
Luego de esto abrimos la aplicación Virtual Box y arrancamos la maquina virtual GNS3.
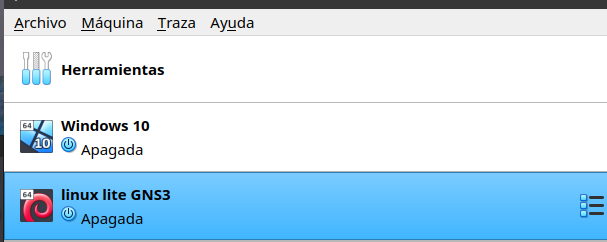
2. Crear la topología
Cree un nuevo proyecto dentro del programa GNS3 similar al de la siguiente figura

para modificar la configuración de un dispositivo haga clic derecho sobre el mismo y seleccione "Edit Config"

la máquina virtual "Debian" debe tener la siguiente configuración:
auto eth0
iface eth0 inet static
address 192.168.1.4
netmask 255.255.255.0
gateway 192.168.1.1
up echo nameserver 192.168.1.1 > /etc/resolv.conf
Todo lo demás debe estar comentado con el caracter almohadilla (#).
En una de las VPCS configure la dirección IP:
ip 192.168.1.2 255.0.0.0
y en la otra VPCS:
ip 192.168.1.3 255.0.0.0
3. Consolas
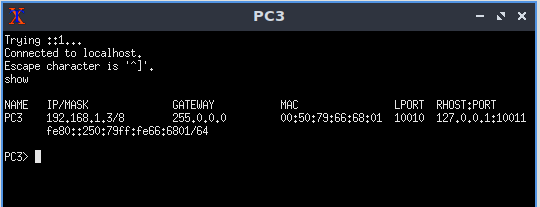
cat /sys/class/net/eth0/address
4. OpenvSwitch
Estos dispositivos son una implementación por software de un Switch configurable. El mismo corre su propio sistema operativo del tipo linux.
usaremos los siguientes comandos en la terminal:
- para averiguar el PID del proceso en uso. El archivo más nuevo corresponde al proceso actual
ls -ahlt /var/run/openvswitch/ovs-vswitchd*

- para ver la tabla MAC (reemplazar ?? por el PID actual)
ovs-appctl -t /var/run/openvswitch/ovs-vswitchd.??.ctl fdb/show br0
- para modificar el tamaño de la tabla MAC
ovs-vsctl set bridge br0 other-config:mac-table-size=100
4.1. Filtros y Caprutas de Wireshark
Wireshark contempla dos tipos de Filtros.
- Filtros de capura
- Filtros de visualización.
Como ya hemos comentado en otras ocasiones, en Wireshark para los filtros de captura podemos hacer uso de la ya aprendido en los filtros TCPDump / Windump, ya que usa la misma libreria pcap.
Los filtros de captura (Capture Filter) son los que se establecen para mostrar solo los paquetes de cumplan los requisitos indicados en el filtro.
Los filtros de visualización (Display Filer) establecen un criterio de filtro sobre las paquetes capturados y que estamos visualizando en la pantalla principal de Wireshark. Estos filtros son mas flexibles y potentes.
Escribir un filtro de captura
Empecemos por el filtro de captura. Puedes encontrar el filtro de captura en la primera pantalla después de iniciar Wireshark:

El filtro se aplicará a la interfaz seleccionada. Otra forma es utilizar el menú Captura y seleccionar el submenú Opciones (1).

También puedes hacer clic en el icono del engranaje (2), en cualquiera de los casos, aparecerá la siguiente ventana:

En la caja de texto etiquetada como «Introduce un filtro de captura», podemos escribir nuestro primer filtro de captura
Escribir un filtro de visualización
Para escribir un filtro de visualización, algo que necesitarás es el conocimiento de los operadores booleanos. Sí, tienes razón, estamos hablando de las operaciones básicas AND, OR y NOT. Con ellos también podemos combinar varias consultas de filtro en una sola. Por ejemplo, si buscamos tráfico TCP y paquetes que utilicen el puerto 80, podemos escribir el filtro como
tcp y tcp.puerto == 80
Otra forma es utilizar la expresión
tcp && tcp.port == 80

A continuación hemos enumerado las expresiones booleanas más utilizadas en los filtros de visualización:
1. == o eq (Operación de igualdad)
2. && o and (operación And)
3. || (doble tubería) o or (operación Or)
5. Capturar con Wireshark
para capturar el tráfico en un enlace, haga click derecho sobre el mismo y seleccione "Start capture"
