Calc (en preparación)
2. Partes de la Interface
2.4. Menu Formato
El menú Formato incluye órdenes para dar formato a las celdas, los objetos y el contenido de las celdas que seleccione en el documento.
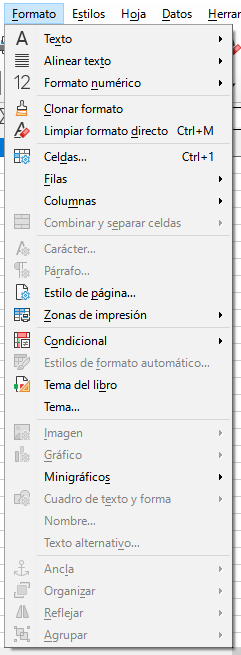
Texto
Abre un submenú en el que puede elegir comandos de formato de texto.
Alinear texto
Establece las opciones de alineación para el párrafo de texto actual en su contenedor.
Formato numérico
Formatos numéricos por defecto.
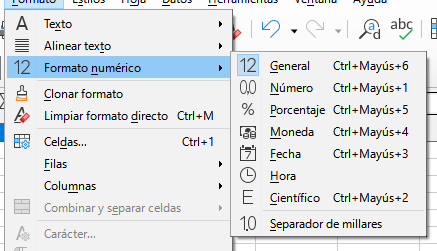
Limpiar formato directo
Quita el formato directo de la selección. Por ejemplo queremos que Calc quite el formato de número a una celda para luego transformarlo en porcentaje:
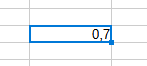
Luego de seleccionar la celda nos dirigimos a la opción:
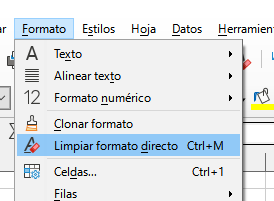
Y luego en la misma celda aplicamos el formato de porcentaje:

El resultado:
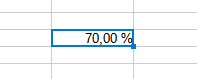
Celdas
Permite especificar diversas opciones de formato y aplicar atributos a las celdas seleccionadas.
Fila
Establece la altura de la fila y oculta o muestra las filas seleccionadas.
Columna
Establece la anchura de la columna y muestra u oculta las columnas seleccionadas.
Combinar y separar celdas
Permite lo que dice el título, tiene la opcion de al momento de combinar centrar el contenido:
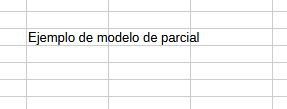
Seleccionamos las celdas que queremos combinar:
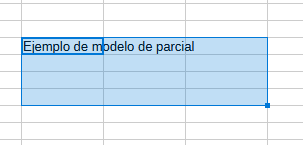
Damos click en la opción:

Y logramos el objetivo:
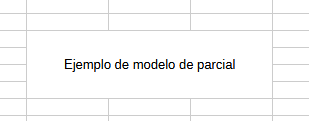
Formato condicional
Utilice Formato condicional para definir condiciones basadas en rangos que determinen qué estilo de celda se aplicará a cada celda de un rango determinado en función de su contenido.
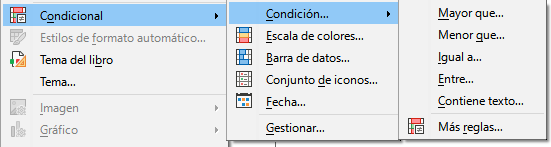
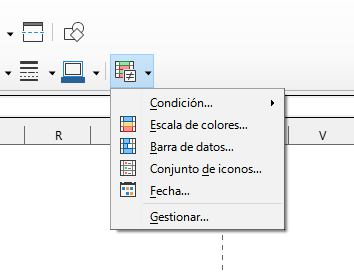
Un ejemplo, quiero saber si un precio esta caro, barato o en precio dandole un color al fondo de una celda que muestra la diferencia respecto al precio promedio. Si la diferencia es negativa debe salir en rojo, si es positiva debe ser verde y si es 0 debe ser amarillo.
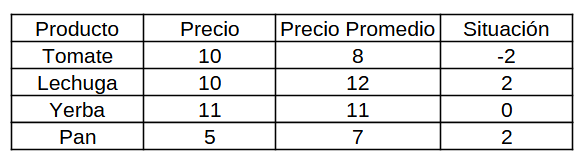
Podemos empezar por una celda y luego aplicar el formato arrastrando hacia abajo:
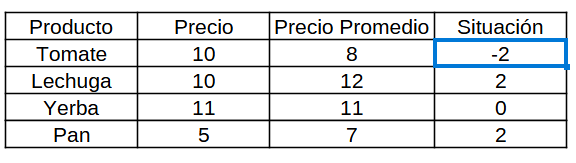
Seleccionamos en más reglas:
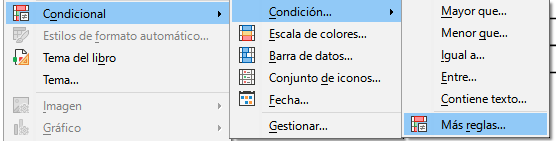
Colocamos que si es mayor que 0 el valor en esa celda, deba verse en verde:
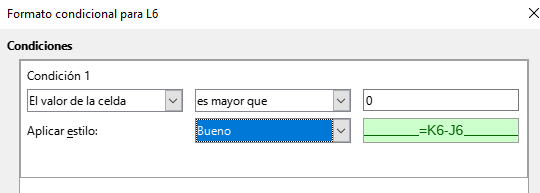
Damos click en añadir para sumar otra condición:

Hacemos que sea roja la celda cuando sea menor a 0:
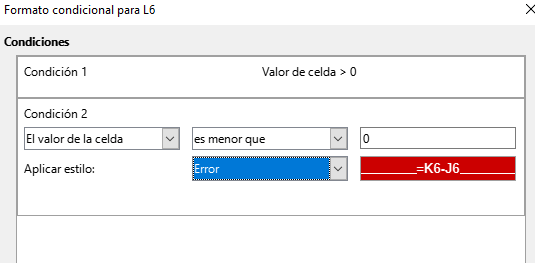
Fijese como se van acumulando las condiciones una debajo de otra, puede aplicar la cantidad que usted necesite a una misma celda.
Ahora con la última vamos a aplicar un estilo nuevo para que quede el fondo amarillo, para ello seleccionamos "estilo nuevo" en "aplicar estilo" y nos vamos a la opción de "color" en la pestaña "fondo":
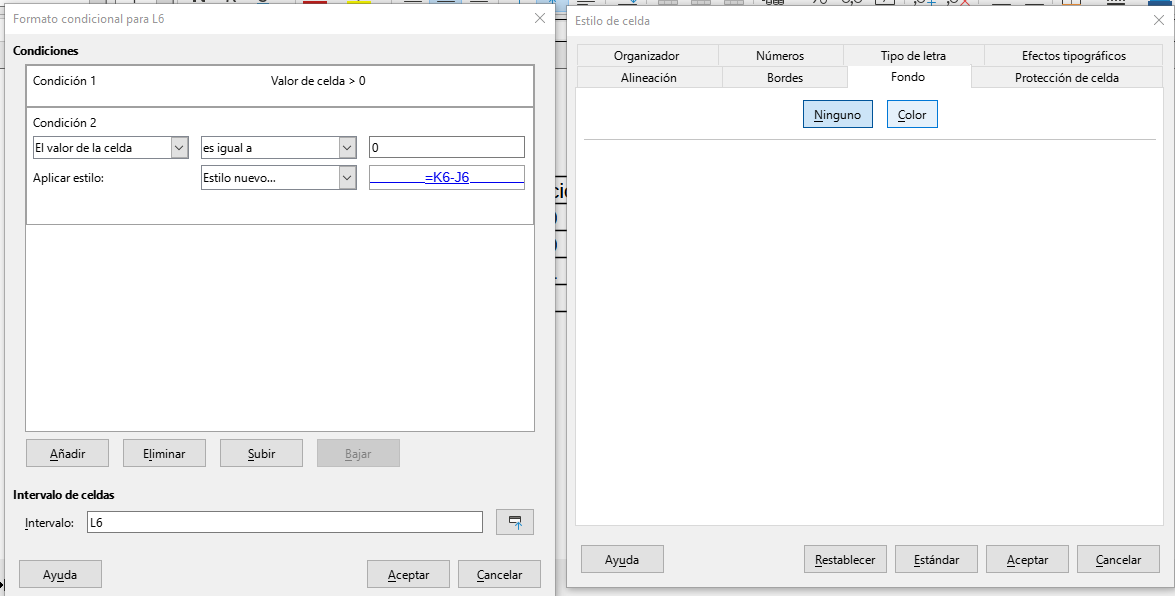
Seleccionamos el color y damos en aceptar, y luego nuevamente aceptar en la ventana de condiciones:
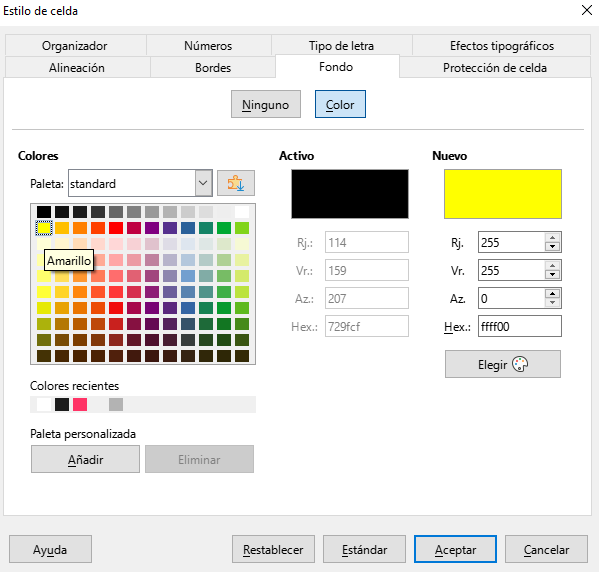
Seleccionamos la esquina inferior izquierda y arrastramos hacia abajo para aplicar todos los formatos condicionales a las celdas restantes:
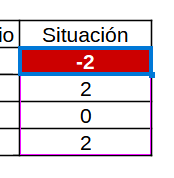
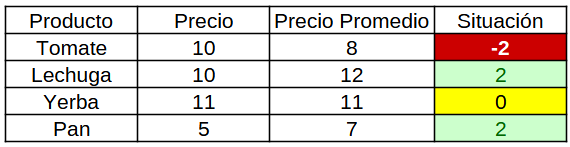
Otro ejemplo, tengo el listado de alumnos libres y regulares de una materia, quiero que la celdas con las condiciones sean rojas o verdes dependiendo si dice la palabra Libre o Regular
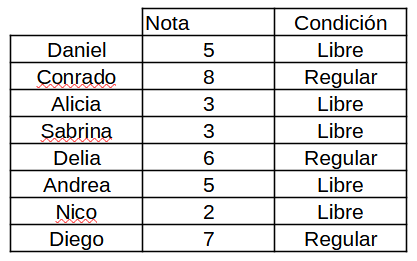
Primero selecciono las celdas a las que quiero aplicar el formato condicional:

Selecciono esta opción:
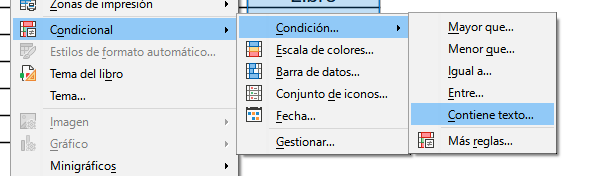
Y coloco la condición con el estilo a aplicar:
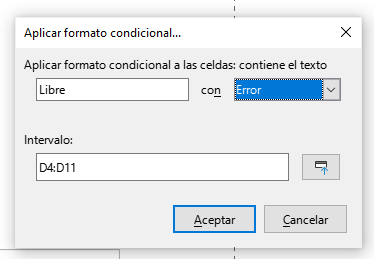
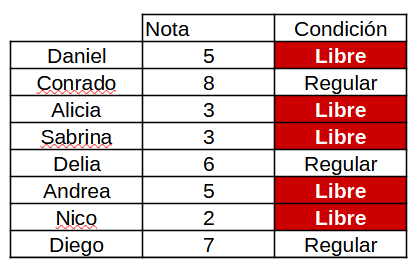
Lo mismo realizo para la otra palabra:
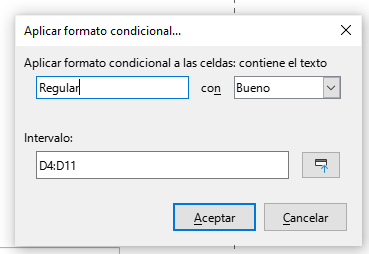
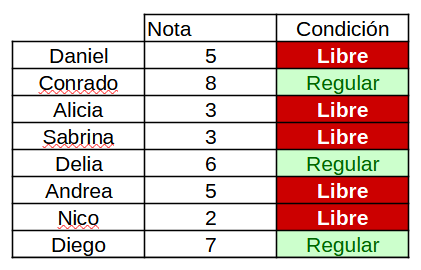
¿Cómo tendría que hacer para que la fila entera quede en rojo o verde?
Para ello tendría que seleccionar toda la matriz a trabajar (o también se puede seleccionar un fila y luego aplicar el formato al resto arrastrandola hacia abajo):
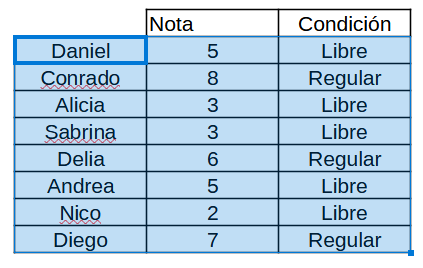
Seleccionar más reglas:
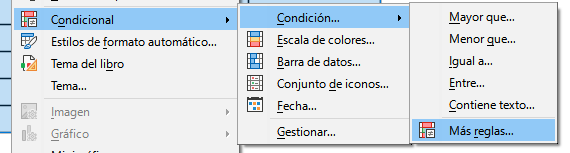
Y cambiar a "La fórmula es":
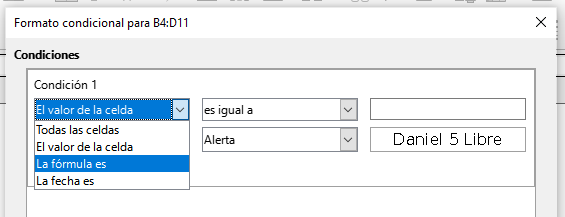
Luego en el espacio que nos queda libre escribimos la celda en la cual empezar a analizar los datos (en este caso D4), fijamos la columna (quedaría $D4) e igualmos a la palabra que buscamos como condición, empezamos con "Libre":
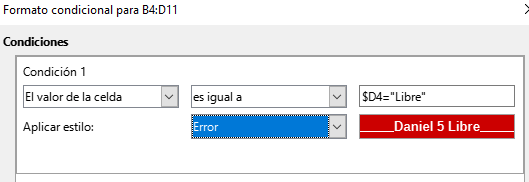
Lo cual nos queda:
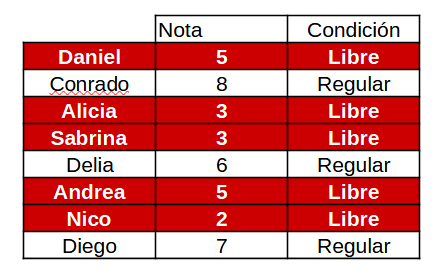
Aplicamos lo mismo pero para la palabra "Regular" con otro estilo:
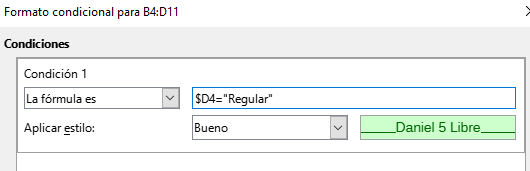
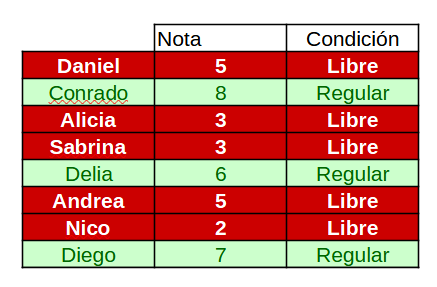
Gráfico - Exportar como imagen
Exporta directamente el gráfico como imagen. Seleccione el tipo de archivo de imagen en el cuadro de diálogo Guardar.
Primero seleccionamos el gráfico:
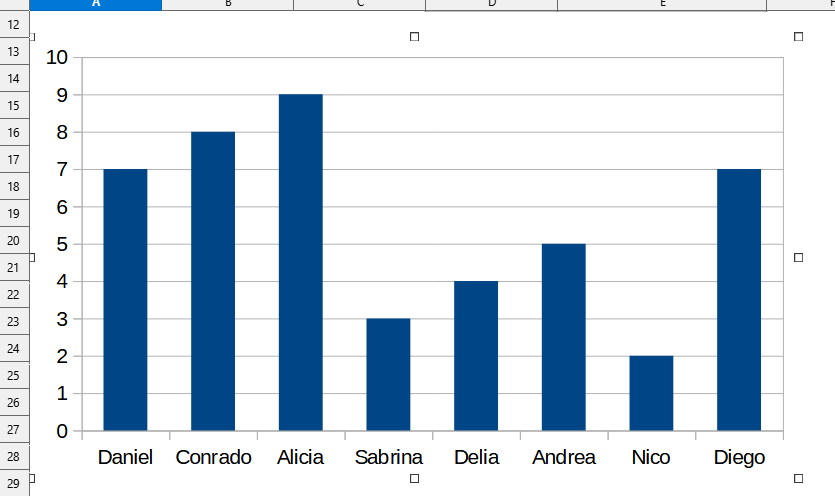
Damos click en la opción:
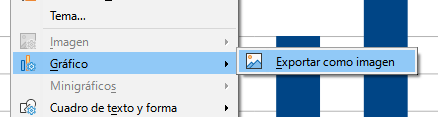
Y nos permite guardar en el formato de imagen que queramos al gráfico que seleccionamos:
