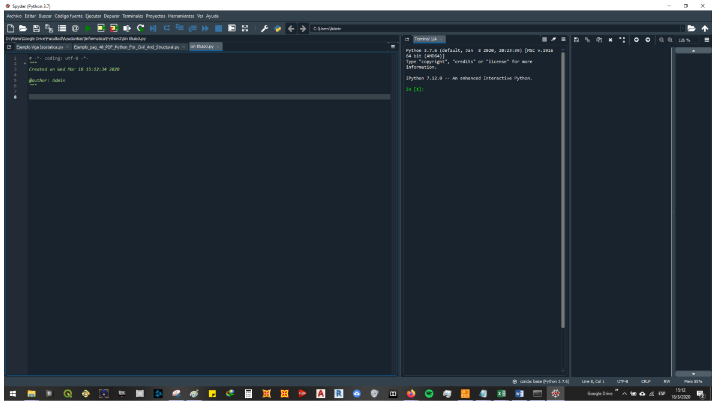Instalaciones de IDE
4. Spyder
4.1. Spyder en Windows
Guía para la instalación del IDE Spyder para Microsoft Windows:
*Guía elaborada para Windows 10, los pasos pueden variar con otras versiones.
Para poder realizar la instalación del IDE Spyder debemos seguir los siguientes pasos:
1. Saber qué tipo de sistema operativo contamos, para ello:
Abrimos equipo, en el “fondo” hacemos CLICK DERECHO y elegimos del menú
desplegable la opción PROPIEDADES.
 Se nos abrirá una ventana parecida a la de abajo, donde debemos buscar la
Se nos abrirá una ventana parecida a la de abajo, donde debemos buscar la
información del tipo de sistema.
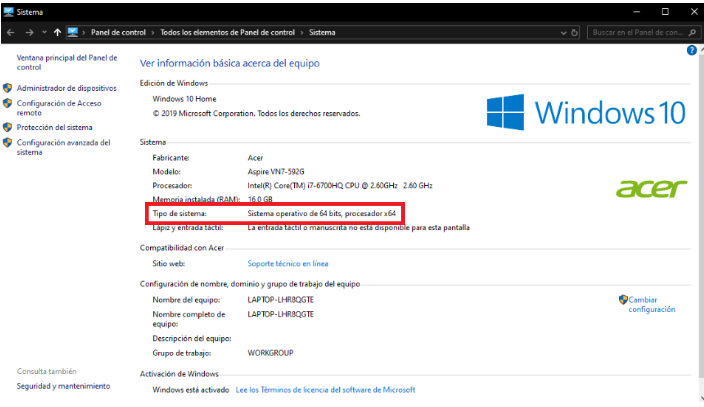
texto x86, se está haciendo alusión a un SO de 32 bits).
2. Una vez que conocemos el sistema operativo con el que cuenta la PC, debemos
descargar el instalador del Spyder. Esto se hace a través de un paquete de
Anaconda:
Visitamos https://www.anaconda.com/distribution/
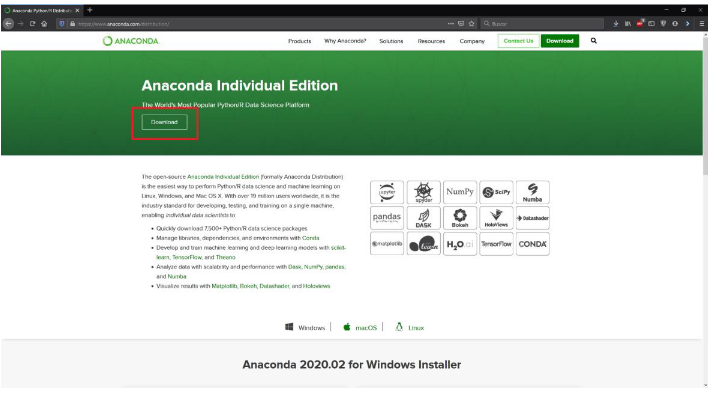
Una vez en la página, hacemos CLICK IZQUIERDO sobre el botón DOWNLOAD,
lo que nos dirige a una sección como la de abajo:
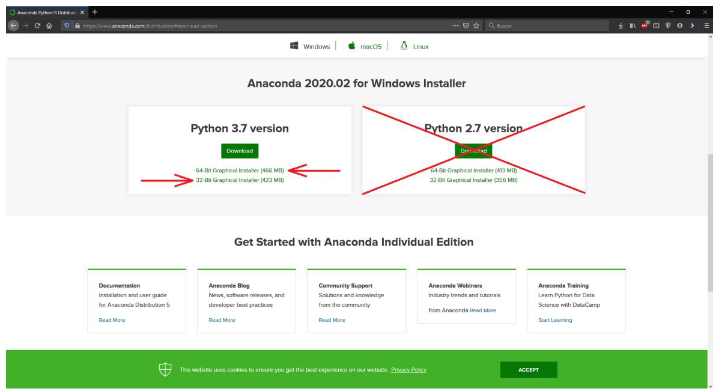
Donde debemos hacer CLICK IZQUIERDO en la opción que corresponda en
función de que SO tenemos (punto 1). Una vez clickeado, nos aparecerá una
ventana para descargar, donde debemos darle CLICK IZQUIERDO sobre el
botón GUARDAR ARCHIVO.
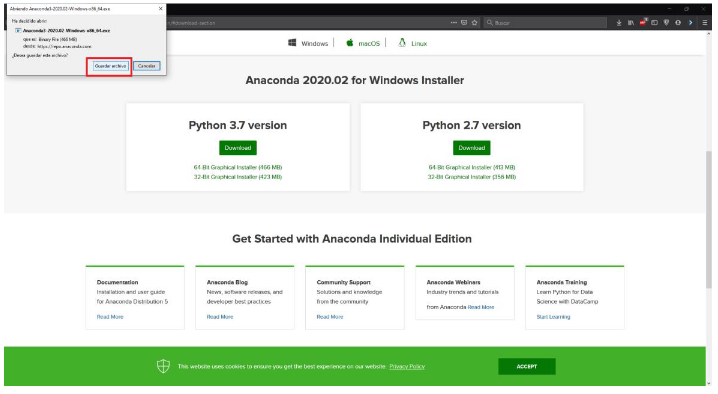
3. Una vez descargado el instalador, lo ejecutamos haciendo sobre el archivo
DOBLE CLICK IZQUIERDO (el archivo se encuentra en la carpeta de descargas la
cual está en función del navegador utilizado y la configuración de la PC, por
defecto ubicada en C:\NOMBRE_DE_USUARIO\Descargas)
4. Una vez ejecutado el instalador, generalmente nos aparecerá una ventana
como la de abajo, donde debemos hacer CLICK IZQUIERDO en el botón
EJECUTAR.
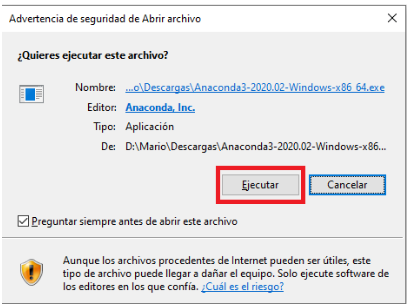
De esta manera nos aparecerá la ventana del Setup del programa

Damos CLICK IZQUIERDO en el botón NEXT
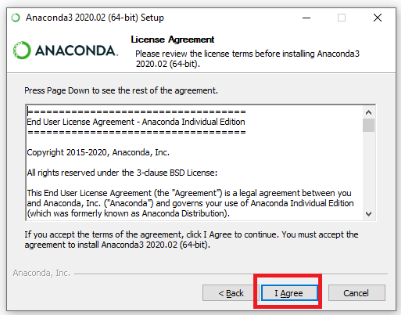
Damos CLICK IZQUIERDO en el botón I AGREE
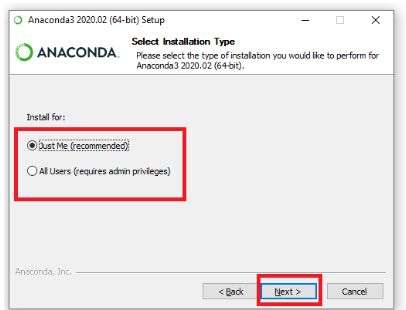
Tildamos la opción que queramos (Just Me para instalarlo solo en el usuario
que se esté usando, All Users para instalarlo en todos los usuarios de la PC).
Luego damos CLICK IZQUIERDO en el botón NEXT.

dejar por defecto la ubicación que nos aparezca). Luego damos CLICK
IZQUIERDO en el botón NEXT.
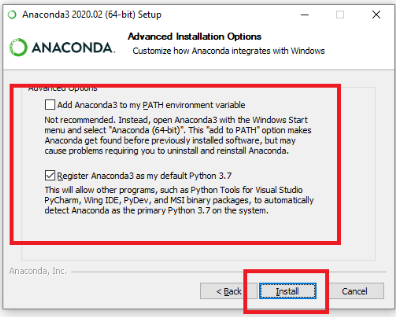
Destildamos la primer opción y dejamos tildada la segunda opción. Luego
damos CLICK IZQUIERDO en el botón INSTALL.
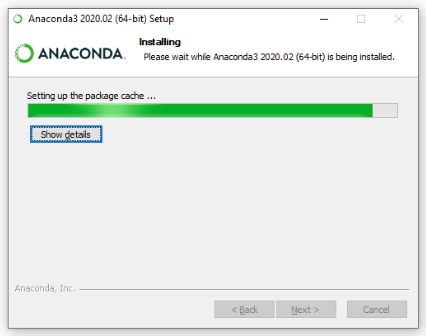
Esperamos a que finalice la instalación
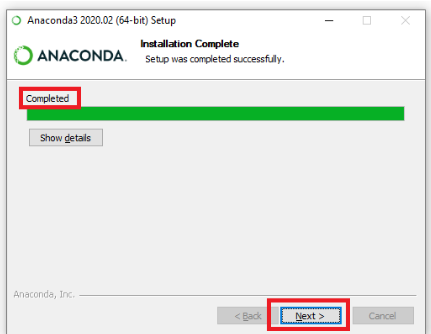
en el botón NEXT
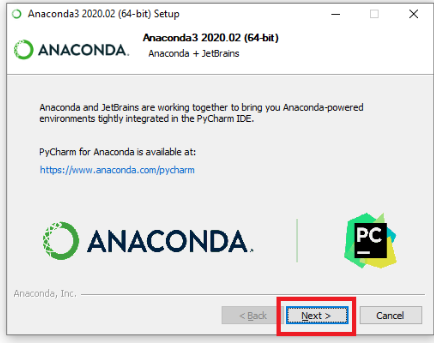
Nuevamente CLICK IZQUIERDO en el botón NEXT
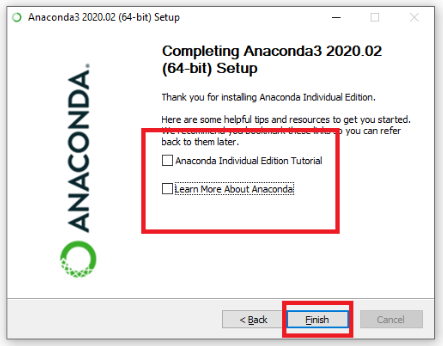
Destildamos las dos opciones y hacemos CLICK IZQUIERDO en el botón FINISH.5. Con esto se completa la instalación del Intérprete de ANACONDA y del IDE
SPYDER. Como hacemos para abrirlas:
Para abrir el Interprete de ANACONDA (llamado Anaconda Prompt) debemos
hacer CLICK IZQUIERDO en INICIO y escribir ANACONDA PROMPT
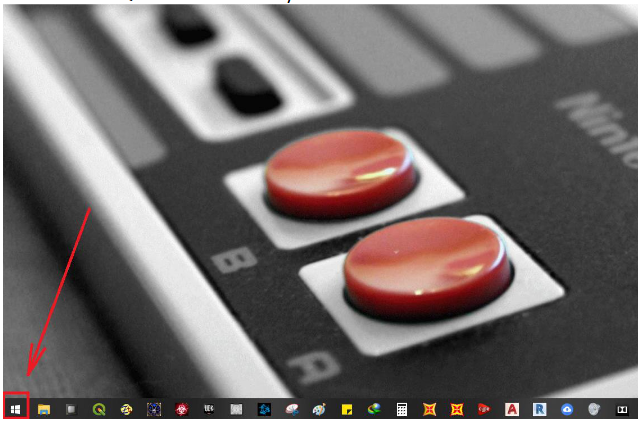

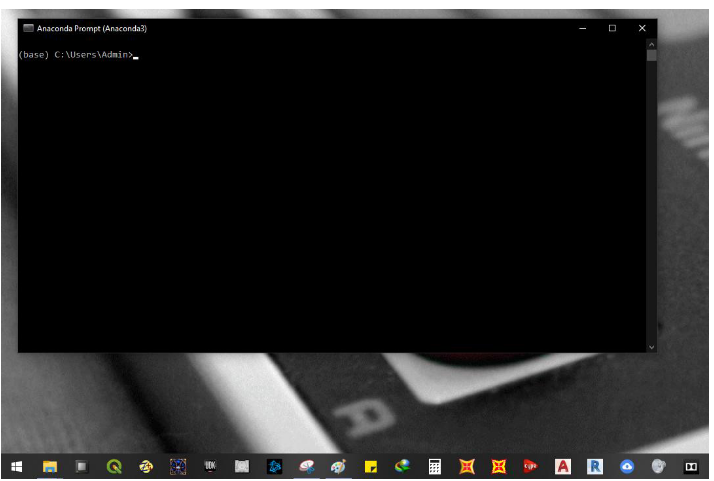 Abriéndose de esta manera el intérprete.
Abriéndose de esta manera el intérprete.Para poder abrir el IDE Spyder, repetimos los pasos de hacer CLICK IZQUIERDO
en INICIO pero esta vez escribimos SPYDER
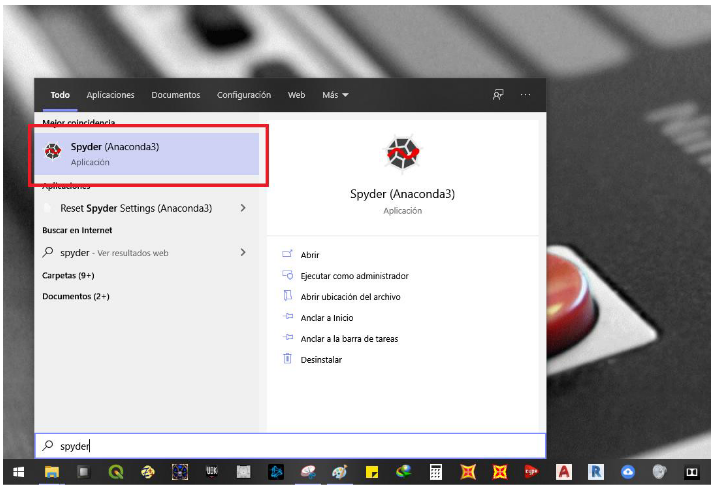
Abriéndose de esta manera el IDE Spyder